Conectar a Tor¶
Elige una manera de conectar OnionShare a Tor haciendo clic en el ícono «⚙» abajo a la derecha de la ventana OnionShare, para ir a sus ajustes.
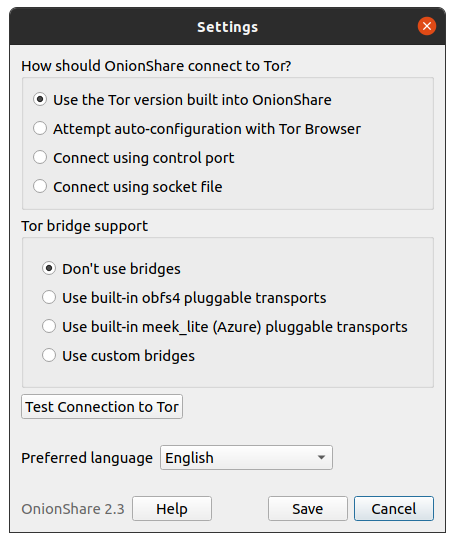
Intentar configuración automática con el Navegador Tor¶
Si descargaste el Navegador Tor y no quieres dos procesos tor ejecutándose, puedes usar el proceso tor del Navegador Tor. Ten en cuenta que necesitas mantenerlo abierto en segundo plano mientras estés usando OnionShare para que esto funcione.
Usar un tor de sistema en Windows¶
Esto es bastante avanzado. Necesitarás saber cómo editar archivos de texto y hacer cosas como administrador.
Descarga el Paquete Experto para Windows de Tor from. Extrae el archivo comprimido y copia la carpeta extracida en C:\Program Files (x86)\ Renombra la carpeta extraida con las subcarpetas Data y Tor en ella a tor-win32.
Inventa una contraseña para el puerto de control. (Usar 7 palabras en secuencia, como comprised stumble rummage work avenging construct volatile es una buena idea). Ahora abre una ventana para línea de comando (cmd) como administrador, y usa tor.exe --hash-password para generar un hash de tu contraseña. Por ejemplo:
cd "C:\Program Files (x86)\tor-win32\Tor"
tor.exe --hash-password "comprised stumble rummage work avenging construct volatile"
La salida del hash de la contraseña se ve después de algunas advertencias (que puedes ignorar). En el caso del ejemplo de arriba, es 16:00322E903D96DE986058BB9ABDA91E010D7A863768635AC38E213FDBEF.
Ahora crea un nuevo archivo de texto en C:\Program Files (x86)\tor-win32\torrc y escríbelo en él, reemplazando el HashedControlPassword con el que acabas de generar:
ControlPort 9051
HashedControlPassword (the hash you generate from the password you picked above)
En tu ventana de línea de comando como administrador, instala tor como servicio usando el archivo torrc apropiado que acabas de crear (como se describe en https://2019.www.torproject.org/docs/faq.html.en#NTService). De esta manera:
tor.exe --service install -options -f "C:\Program Files (x86)\tor-win32\torrc"
¡Ahora estás ejecutando un proceso tor de sistema en Windows!
Abre OnionShare y haz clic en el ícono «⚙». Bajo «¿Cómo debería conectarse OnionShare a Tor?», elige «Conectar usando puerto de control», y establece «Puerto de control» a 127.0.0.1 y «Puerto» a 9051. Bajo «Ajustes de autenticación de Tor», elige «Contraseña», y establécela a la contraseña para el puerto de control que elegiste arriba. Haz clic en el botón «Probar Conexión a Tor». Si todo va bien, deberías ver «Conectado al controlador Tor».
Usar un tor de sistema en macOS¶
Primero, instala Homebrew si es que todavía no lo tienes, y luego instala Tor:
brew install tor
Ahora configura Tor para permitir conexiones desde OnionShare:
mkdir -p /usr/local/var/run/tor
chmod 700 /usr/local/var/run/tor
echo 'SOCKSPort 9050' >> /usr/local/etc/tor/torrc
echo 'ControlPort unix:"/usr/local/var/run/tor/control.socket"' >> /usr/local/etc/tor/torrc
E inicia el servicio Tor de sistema:
brew services start tor
Abre OnionShare y haz clic en el ícono «⚙». Bajo «¿Cómo debería conectarse OnionShare a Tor?», elige «Conectar usando un archivo socket», y establece el mismo a /usr/local/var/run/tor/control.socket. Bajo «Ajustes de autenticación de Tor», elige «Sin autenticación, o autenticación por cookies». Haz clic en el botón «Probar Conexión a Tor».
Si todo va bien, deberías ver «Conectado al controlador Tor».
Usando un tor de sistema en Linux¶
Primero, instala el paquete tor. Si estás usando Debian, Ubuntu o una distribución de Linux similar, es recomendado usar el repositorio oficial del Tor Project.
Luego, agrega tu usuario al grupo que corre el proceso tor (en el caso de Debian y Ubuntu, debian-tor) y configura OnionShare para conectarse al archivo socket de control de tu tor de sistema.
Agrega tu usuario al grupo debian-tor ejecutando este comando (reemplaza username con tu nombre de usuario real):
sudo usermod -a -G debian-tor username
Reinicia tu computadora. Luego del arranque, abre OnionShare y haz clic en el ícono «⚙». Bajo «¿Cómo debería conectarse OnionShare a Tor?», elige «Conectar usando un archivo socket». Establécelo a /var/run/tor/control. Bajo «Ajustes de autenticación de tor», elige «Sin autenticación, o autenticación por cookies». Haz clic en el botón «Probar Conexión a Tor».
Si todo va bien, deberías ver «Conectado al controlador Tor».
Usar puentes Tor¶
Si tu acceso a Internet está censurado, puedes configurar OnionShare para conectarse a la red Tor usando puentes Tor. Si OnionShare se conecta exitosamente a Tor, no necesitas usar un puente.
Para configurar puentes, haz clic en el ícono «⚙» de OnionShare.
Puedes usar los transportes conectables obfs4 o meek_lite (Azure) incorporados, o puentes personalizados, los cuales puedes obtener de la BridgeDB de Tor. Si necesitas usar un puente, intenta primero con los obfs4 incorporados.