Yhdistetään Toriin¶
Valitse, kuinka OnionShare yhdistetään Toriin klikkaamalla ”⚙” kuvaketta Onionshare-ikkunan oikeasta alareunasta.
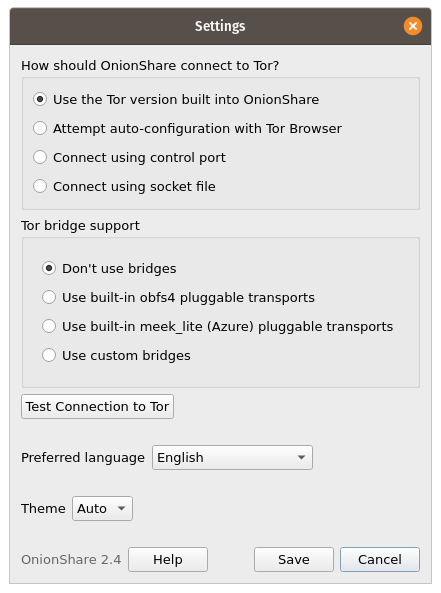
Yritä automaattista asetusten säätämistä Tor-selaimella¶
Jos olet tallentanut Tor-selaimen etkä halua kahta tor-prosessia taustalle, voit käyttää Tor-selaimen tor-prosessia. Muista, että tällöin Tor-selaimen tulee pysyä auki taustalla, kun käytät OnionSharea.
Järjestelmän tor-prosessin käyttäminen Windowsissa¶
Tämä on melko vaativaa. Sinun täytyy tietää kuinka muokata selkokielisiä tiedostoja ja kuinka tehdä ylläpitojuttuja.
Tallenna Tor Windows Expert Bundle osoitteesta. Pura pakattu tiedosto ja kopioi purettu kansio sijaintiin C:\Program Files (x86)\. Nimeä purettu kansio, jonka sisällä ovat myös Data``ja `Tor, muotoon tor-win32.
Keksi kontrolliportin salasana. (Käyttämällä 7 sanaa järjestyksessä kuten murrettu kompastus penkominen työ kostaminen rakentaa räjähdysherkkä on hyvä idea salasanalle.) Nyt avaa komentokehote (cmd) ylläpitäjänä, ja käytä tor.exe --hash-password luodaksesi tiivisteen salasanastasi. Esimerkiksi:
cd "C:\Program Files (x86)\tor-win32\Tor"
tor.exe --hash-password "comprised stumble rummage work avenging construct volatile"
Hashattu salasana näytetään joidenkin varoitusten jälkeen (jotka voit ohittaa). Ylläolevassa esimerkkitapauksessa se on 16:00322E903D96DE986058BB9ABDA91E010D7A863768635AC38E213FDBEF.
Luo nyt uusi tekstitiedosto sijaintiin C:\Program Files (x86)\tor-win32\torrc ja liitä hashattu salasanan sisältö tekstitiedostoon, korvaamalla ``HashedControlPassword`in sillä minkä juuri loit:
ControlPort 9051
HashedControlPassword (the hash you generate from the password you picked above)
Ylläpitäjänä suoritetussa komentokehotteessa: asenna tor``palveluna käyttämällä asiaankuuluvaa ``torrc-tiedostoa, jonka juuri loit (kuten asia on kuvattu sivulla https://2019.www.torproject.org/docs/faq.html.en#NTService). Eli näin:
tor.exe --service install -options -f "C:\Program Files (x86)\tor-win32\torrc"
Suoritat nyt järjestelmän tor-prosessia Windowsissa!
Avaa OnionShare ja klikkaa ”⚙” kuvaketta. ”Kuinka OnionShare yhdistää Toriin?” -tekstin alta valitse ”Yhdistä käyttämällä kontrolliporttia”, ja aseta ”Kontrolliportti” kenttään 127.0.0.1 ja Portti-kenttään``9051``. ”Tor-tunnistautumisasetukset”-vlaikon alta valitse ”Salasana” ja aseta salasanaksi kontrolliportin salasana, jonkin valitsit aiemmin. Klikkaa ”Testaa yhteys Toriin” -nappia. Jos kaikki menee hyvin, sinun tulisi nähdä ”Yhdistetty Tor-ohjaimeen”.
Järjestelmän tor-prosessin käyttö macOS:ssa¶
Aluksi, asenna Homebrew jos sinulla ei ole vielä ole sitä, ja asenna sitten Tor:
brew install tor
Määritä nyt Tor sallimalla yhteydet OnionSharesta:
mkdir -p /usr/local/var/run/tor
chmod 700 /usr/local/var/run/tor
echo 'SOCKSPort 9050' >> /usr/local/etc/tor/torrc
echo 'ControlPort unix:"/usr/local/var/run/tor/control.socket"' >> /usr/local/etc/tor/torrc
Ja aloita järjestelmän Tor-palvelu:
brew services start tor
Avaa OnionShare ja klikkaa ”⚙” kuvaketta. ”Kuinka OnionShare yhdistää Toriin?” -tekstin alta valitse ”Yhdistä käyttämällä socket-tiedostoa”, ja aseta socket-tiedosto olemaan /usr/local/var/run/tor/control.socket. ”Tor-tunnistautumisasetukset”-valikon alta valitse ”Ei tunnistautumista, tai evästetunnistautumista”. Klikkaa ”Testaa yhteys Toriin” -nappia.
Jos kaikki menee hyvin, sinun tulisi nähdä ”Yhdistetty Tor-ohjaimeen”.
Järjestelmän tor -prosessin käyttö Linuxilla¶
Aluksi, asenna tor-paketti. Jos käytät Debiania, Ubuntua tai näiden kaltaista Linux-jakelua, on suositeltua käyttää Tor Projectin virallista ohjelmavarastoa <https://support.torproject.org/apt/tor-deb-repo/>`_.
Seuraavaksi lisää käyttäjäsi ryhmään, joka ylläpitää tor-prosessia (Debianin ja Ubuntun tapauksessa, debian-tor) ja määritä OnionShare yhdistämään järjestelmäsi``tor``in kontrolli-socket-tiedostoon.
Lisää käyttäjäsi debian-tor-ryhmään suorittamalla tämä komento (korvaa ``username``omalla oikealla käyttäjänimelläsi):
sudo usermod -a -G debian-tor username
Uudelleenkäynnistä tietokoneesi. Kun tietokone on käynnistynyt, avaa OnionShare ja klikkaa ”⚙”-kuvaketta. ”Kuinka OnionShare yhdistää Toriin?” -tekstin alta valitse ”Yhdistä käyttämällä socket-tiedostoa”. Aseta socket-tiedosto olemaan /var/run/tor/control. ”Tor-tunnistautumisasetukset”-valikon alta valitse ”Ei tunnistautumista, tai evästetunnistautumista”. Klikkaa ”Testaa yhteys Toriin” -nappia.
Jos kaikki menee hyvin, sinun tulisi nähdä ”Yhdistetty Tor-ohjaimeen”.
Tor-siltojen käyttäminen¶
If your access to the internet is censored, you can configure OnionShare to connect to the Tor network using Tor bridges. If OnionShare connects to Tor without one, you don’t need to use a bridge.
Määrittääksesi sillat klikkaa ”⚙” kuvaketta OnionSharessa.
Voit käyttää sisäänrakennettua obfs4 plugattavia siirtoja, sisäänrakennettuja meek_lite (Azure) plugattavia siirtoja tai räätälöityjä siltoja, jotka sinä voit hankkia Torin BridgeDB:sta. Jos tarvitset siltaa, yritä sisäänrakennettua obfs4-vaihtoehtoa ensin.