Mit dem Tor-Netzwerk verbinden¶
Pick a way to connect OnionShare to Tor by clicking the Tor onion icon in the bottom right of the OnionShare window to open the Tor Settings tab.
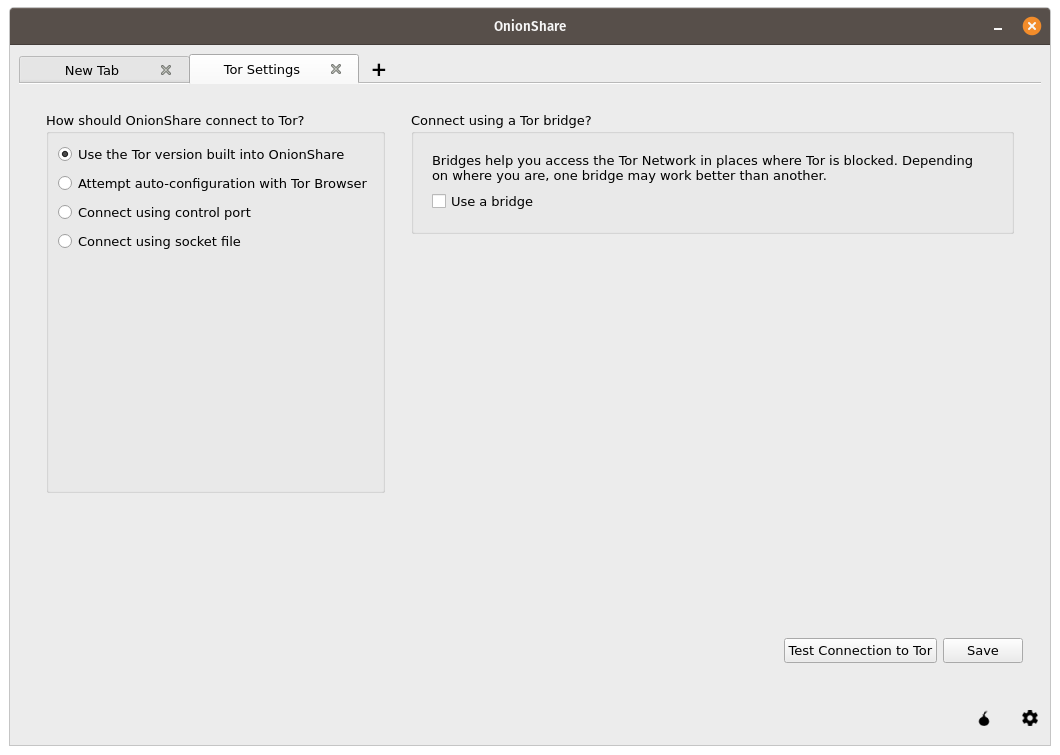
Getting Around Censorship¶
If your access to the internet is censored, you can configure OnionShare to connect to the Tor network using Tor bridges. If OnionShare connects to Tor without one, you don’t need to use a bridge.
To use a bridge, open the Tor Settings tab. You must select „Use the Tor version built into OnionShare“ and check the „Use a bridge“ checkbox.
Try using a built-in bridge first. Using obfs4 or snowflake bridges is recommended over using meek-azure.
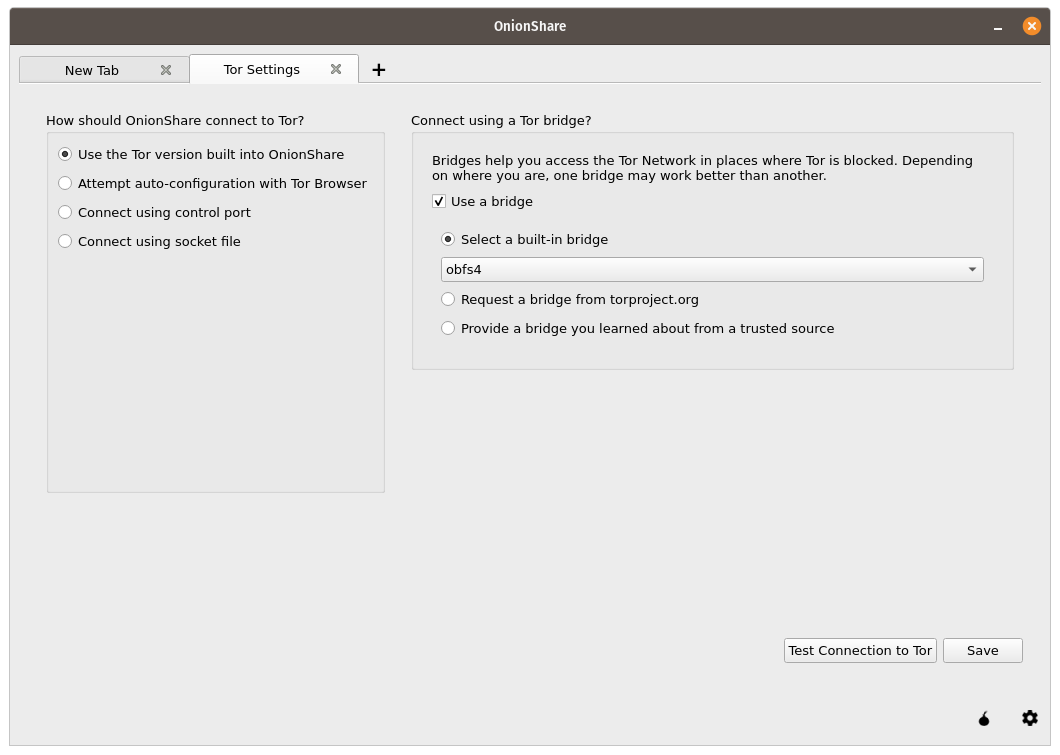
If using a built-in bridge doesn’t work, you can request a bridge from torproject.org. You will have to solve a CAPTCHA in order to request a bridge. (This makes it more difficult for governments or ISPs to block access to Tor bridges.)
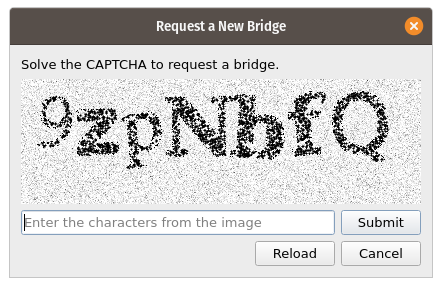
You also have the option of using a bridge that you learned about from a trusted source.
Versuche automatische Konfiguration mittels Tor Browser¶
Falls du den Tor Browser heruntergeladen hast und keine zwei Tor-Prozesse laufen haben möchtest, kannst du den Tor-Prozess des Tor Browsers nutzen. Damit dies funktionierst, musst du den Tor Browser im Hintergrund geöffnet lassen, so lange du OnionShare nutzt.
Nutze einen systemweiten Tor-Dienst in Windows¶
Nur etwas für Fortgeschrittene. Hierfür musst du wissen, wie du Textdateien editierst und mit Administratorrechten arbeitest.
Lade das Tor Windows Expert Bundle von herunter. Entpacke die komprimierte Datei und kopiere den extrahierten Ordner nach C:\Programme (x86)\. Benenne den entpackten Ordner, der Data und Tor beinhaltet, nach tor-win32 um.
Denke dir ein Passwort für den Steuerungs-Port aus. Ich verwende comprised stumble rummage work avenging construct volatile. Öffne eine Kommandozeile mit Administratorrechten und führe darin tor.exe --hash-password aus, um einen Hash deines Passworts zu erzeugen. Zum Beispiel:
cd "C:\Program Files (x86)\tor-win32\Tor"
tor.exe --hash-password "comprised stumble rummage work avenging construct volatile"
Der Passwort-Hash wird nach einigen Warnungen angezeigt (die du ignorieren kannst). In meinem Fall war es 16:00322E903D96DE986058BB9ABDA91E010D7A863768635AC38E213FDBEF.
Erzeuge eine neue Textdatei unter C:\Program Files (x86)\tor-win32\torrc und füge den Passwort-Hash ein, wobei HashedControlPassword mit dem gerade erzeugten ersetzt wird:
ControlPort 9051
HashedControlPassword (the hash you generate from the password you picked above)
Über die Kommandozeile installierst du nun tor als Service, wobei du die torrc-Datei verwendest, die du gerade erzeugt hast (siehe hier für weitere Informationen). Zum Beispiel so:
tor.exe --service install -options -f "C:\Program Files (x86)\tor-win32\torrc"
Jetzt hast du einen systemweiten Tor-Dienst in Windows am Laufen!
Öffne OnionShare und klicke auf das „⚙“-Symbol. Unter „Wie soll sich OnionShare mit Tor verbinden?“ wähle „Verbinde über Steuerungsport“ und setze den „Steuerungsport“ auf 127.0.0.1 und „Port“ auf 9051. Unter „Tor-Authentifizierungseinstellungen“ wähle „Passwort“ und gib das Passwort ein, das du zuvor für den Steuerungsport festgelegt hast. Klicke dann auf „Verbindung zu Tor testen“. Wenn alles geklappt hat, sollte „Mit dem Tor-Controller verbunden“ erscheinen.
Benutze einen systemweiten Tor-Dienst in macOS¶
Installiere zunächst Homebrew, falls du es noch nicht hast. Installiere dann Tor:
brew install tor
Konfiguriere Tor nun so, dass es Verbindungen von OnionShare aus zulässt:
mkdir -p /usr/local/var/run/tor
chmod 700 /usr/local/var/run/tor
echo 'SOCKSPort 9050' >> /usr/local/etc/tor/torrc
echo 'ControlPort unix:"/usr/local/var/run/tor/control.socket"' >> /usr/local/etc/tor/torrc
Und starte den systemweiten Tor-Dienst:
brew services start tor
Öffne OnionShare und klicke auf das „⚙“-Symbol. Unter “Wie soll sich OnionShare mit Tor verbinden?“ wähle „Verbinde über Socket-Datei“ und lege als Socket-Datei /usr/local/var/run/tor/control.socket fest. Unter „Tor-Authentifizierungs-Einstellungen“ wähle „Keine Identifizierung, oder Identifizierung über Cookie“. Klicke auf den Button „Verbindung zu Tor testen“.
Falls alles geklappt hat, solltest du „Mit dem Tor-Controller verbunden“ sehen.
Einen systemweiten Tor-Dienst unter Linux nutzen¶
Installiere zuerst das Tor-Paket. Falls du Debian, Ubuntu oder eine ähnliche Distribution nutzt, empfiehlt sich das offizielle Repository des Tor-Projekts.
Füge als nächstes deinen Benutzer jener Gruppe zu, unter deren ID der Tor-Prozess läuft (im Falle von Debian oder Ubuntu: debian-tor) und konfiguriere OnionShare so, dass es sich über die Socket-Datei des systemweiten Tor-Dienstes verbindet.
Füge deinen Benutzer der Gruppe debian-tor mit folgendem Befehl hinzu (ersetze dabei Nutzername mit deinem tatsächlichen Nutzernamen):
sudo usermod -a -G debian-tor username
Starte deinen Rechner neu. Öffne dann OnionShare und klicke auf das „⚙“-Symbol. Unter „Wie soll sich OnionShare mit Tor verbinden?“ wähle „Verbinde über eine Socket-Datei“. Setze als Socket-Datei /var/run/tor/control. Unter „Tor-Authentifizierungseinstellungen“ wähle “Keine Authentifizierung, oder Authentizifierung über Cookie“. Klicke dann auf den Knopf „Teste die Verbindung zu Tor“.
Falls alles geklappt hat, solltest du „Mit dem Tor-Controller verbunden“ sehen.