Connexion à Tor¶
Pick a way to connect OnionShare to Tor by clicking the Tor onion icon in the bottom right of the OnionShare window to open the Tor Settings tab.
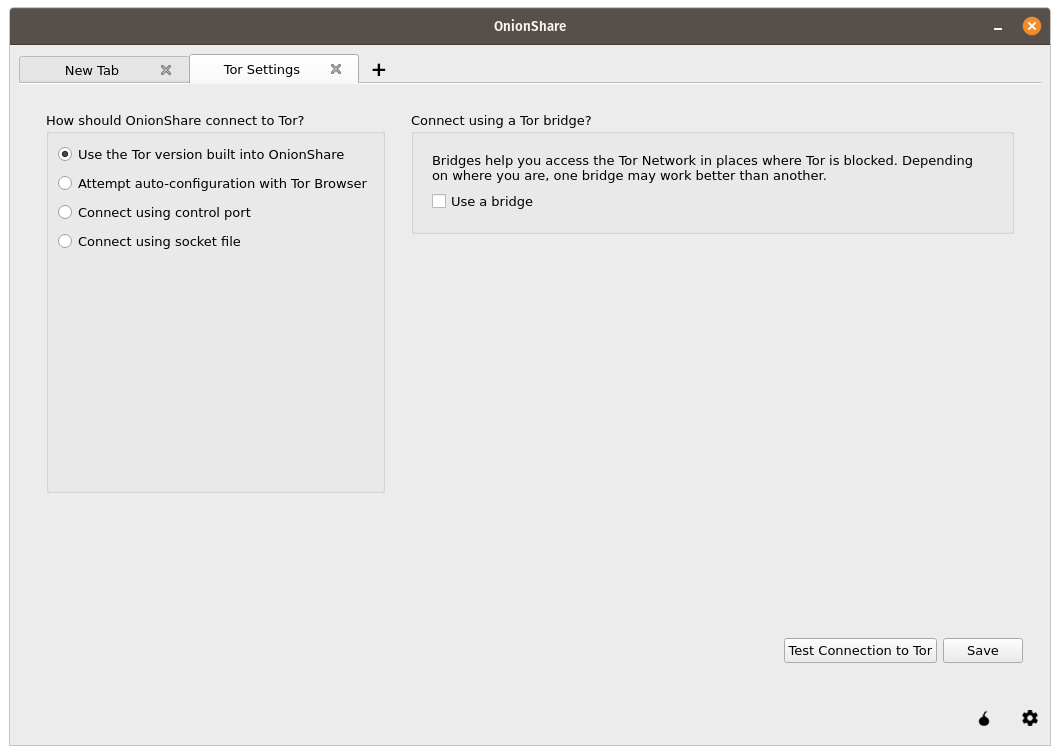
Getting Around Censorship¶
If your access to the internet is censored, you can configure OnionShare to connect to the Tor network using Tor bridges. If OnionShare connects to Tor without one, you don’t need to use a bridge.
To use a bridge, open the Tor Settings tab. You must select « Use the Tor version built into OnionShare » and check the « Use a bridge » checkbox.
Try using a built-in bridge first. Using obfs4 or snowflake bridges is recommended over using meek-azure.
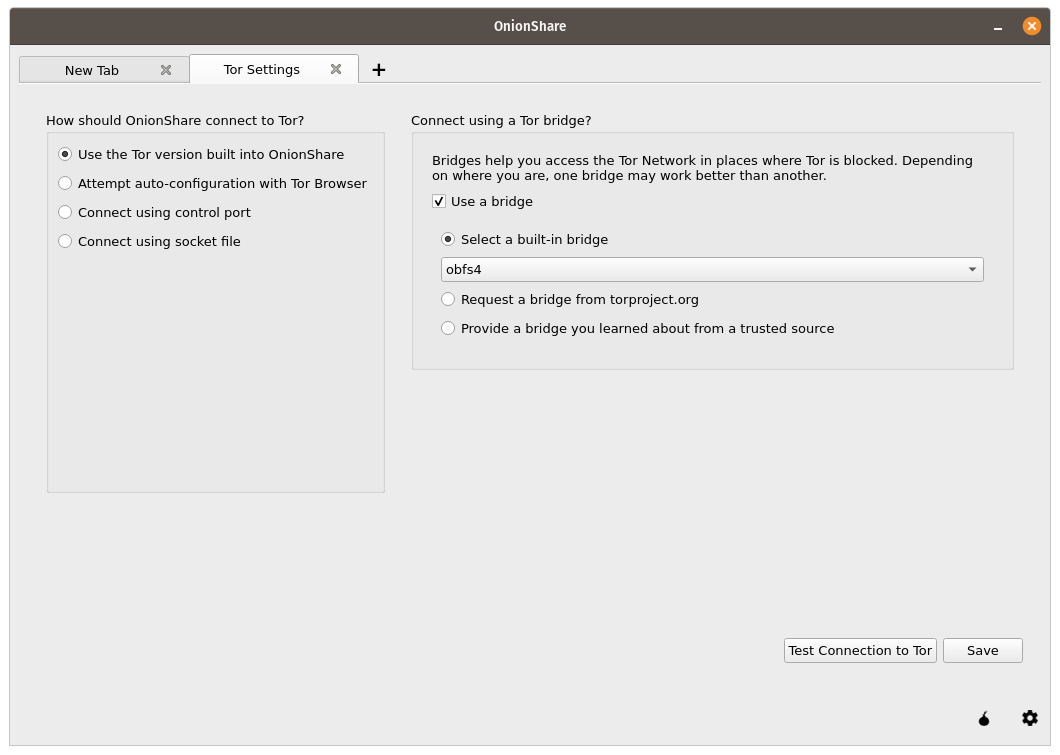
If using a built-in bridge doesn’t work, you can request a bridge from torproject.org. You will have to solve a CAPTCHA in order to request a bridge. (This makes it more difficult for governments or ISPs to block access to Tor bridges.)
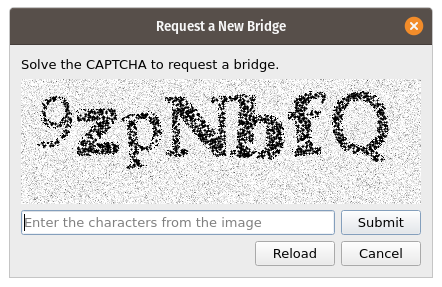
You also have the option of using a bridge that you learned about from a trusted source.
Tenter la configuration automatique avec le Navigateur Tor¶
Si vous avez téléchargé le Navigateur Tor et que vous ne voulez pas que deux processus tor s’exécutent, vous pouvez utiliser le processus tor du Navigateur Tor. Gardez à l’esprit que le Navigateur Tor doit être ouvert en arrière-plan pendant que vous utilisez OnionShare pour que cette approche fonctionne.
Utiliser un tor système dans Windows¶
C’est une opération assez compliquée. Vous devrez savoir comment modifier des fichiers en texte brut et effectuer des opérations en tant qu’administrateur.
Sur, téléchargez « Windows Expert Bundle » de Tor . Extrayez le fichier compressé et copiez le dossier résultant sur ``C:Program Files (x86)` Renommez en tor-win32 le dossier résultant qui comprend Data et Tor.
Trouvez un mot de passe pour le port de contrôle (une séquence de sept mots tels que comprise trébucher fouiller travailler vengeresse construire volatile est une bonne idée de mot de passe). Ouvrez maintenant une invite de commande (cmd) en tant qu’administrateur et utilisé tor.exe --hash-password pour générer une empreinte de votre mot de passe. Par exemple :
cd "C:\Program Files (x86)\tor-win32\Tor"
tor.exe --hash-password "comprised stumble rummage work avenging construct volatile"
La sortie de l’empreinte du mot de passe est affichée après des avertissements (que vous pouvez ignorer). Dans le cas de l’exemple ci-dessus, l’empreinte est 16:62C47B4E61BE73F26077E5CE7B180A2DFCB2F687D54248927AE82C0BCD.
Créez maintenant un nouveau fichier texte C:\Program Files (x86)\tor-win32\torrc et placez-y l’empreinte de votre mot de passe en remplaçant la valeur HashedControlPassword par l’empreinte que vous venez de générer :
ControlPort 9051
HashedControlPassword (the hash you generate from the password you picked above)
Dans votre invite de commande d’administrateur, installez tor en tant que service en utilisant le fichier torrc approprié que vous venez de créer (comme indiqué dans https://2019.www.torproject.org/docs/faq.html.en#NTService). Comme ceci :
tor.exe --service install -options -f "C:\Program Files (x86)\tor-win32\torrc"
Vous exécutez désormais un processus ``tor``système sur Windows.
Ouvrez OnionShare et cliquer l’icône « ⚙ ». Dessous « Comment OnionShare devrait-il se connecter à Tor ? » choisissez « Se connecter en utilisant le port de contrôle », et configurez « Port de contrôle » à 127.0.0.1 et « Port » à 9051. En dessous de « Paramètres d’authentification de Tor » choisissez « Mot de passe » et définissez le mot de passe du port de contrôle que vous avez sélectionné au-dessus. Cliquer sur le bouton « Tester la connexion à Tor ». Si tout se passe bien, vous devriez voir « Vous êtes connecté au contrôleur Tor. ».
Utilisez un système tor sur macOS¶
Si ce n’est pas déjà fait, installez d’abord Homebrew, puis installez Tor :
brew install tor
Maintenant, configurez Tor pour autoriser les connexions à partir d’OnionShare :
mkdir -p /usr/local/var/run/tor
chmod 700 /usr/local/var/run/tor
echo 'SOCKSPort 9050' >> /usr/local/etc/tor/torrc
echo 'ControlPort unix:"/usr/local/var/run/tor/control.socket"' >> /usr/local/etc/tor/torrc
Et démarrez le service Tor du système :
brew services start tor
Ouvrez OnionShare et cliquez sur l’icône ⚙. Sous « Comment OnionShare devrait-il se connecter à Tor ? », choisissez « Se connecter en utilisant un fichier d’interface de connexion », et définissez /usr/local/var/run/tor/control.socket comme fichier d’interface de connexion. Sous « Paramètres d’authentification de Tor », choisissez « Pas d’authentification, ou authentification par témoin ». Cliquez sur le bouton « Tester la connexion à Tor ».
Si tout se passe bien, vous devriez voir « Vous êtes connecté au contrôleur Tor ».
Utiliser un tor système dans Linux¶
Tout d’abord, installez le paquet tor. Si vous utilisez Debian, Ubuntu, ou une distribution Linux similaire, il est recommandé d’utilisé le répertoire officiel du projet Tor.
Ensuite, ajoutez votre utilisateur au groupe qui peut faire tourner le processus tor (dans le cas de Debian et Ubuntu, debian-tor`) et configurez OnionShare pour se connecter au fichier de contrôle de l'interface de connexion de votre système ``tor.
Ajoutez votre utilisateur au groupe debian-tor en exécutant cette commande (remplacez username par votre nom d’utilisateur)
sudo usermod -a -G debian-tor username
Redémarrez votre ordinateur. Après qu’il ait redémarré, ouvrez OnionShare et cliquer l’icône « ⚙ ». Dessous « Comment OnionShare devrait-il se connecter à Tor ? » choisissez « Se connecter en utilisant un fichier d’interface de connexion ». Définissez le fichier d’interface de connexion comme étant /var/run/tor/control. En dessous de « Paramètres d’authentification de Tor » choisissez « Pas d’authentification, ou authentification par témoin ». Cliquer sur le bouton « Tester la connexion à Tor ».
Si tout se passe bien, vous devriez voir « Vous êtes connecté au contrôleur Tor ».