Uso Avançado¶
Salvar Abas¶
Tudo no OnionShare é temporário por padrão. Se você fechar uma aba do OnionShare, o seu endereço não existirá mais e não poderá ser utilizado novamente. As vezes você pode querer que um serviço do OnionShare seja persistente. Isso é útil se você quer hospedar um website disponível do mesmo endereço do OnionShare mesmo se você reiniciar seu computador.
Para deixar uma aba persistente, selecione a caixa “Salve esta aba, e automaticamente a abra quando eu abrir o OnionShare”, antes de iniciar o servidor. Quando uma aba é salva um alfinete roxo aparece à esquerda do status de seu servidor.
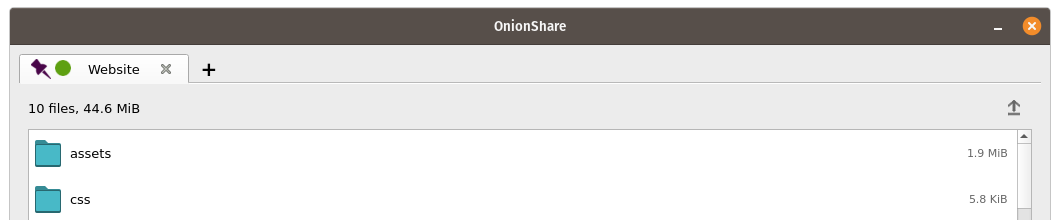
Quando você sair do OnionShare e depois entrar novamente, suas abas salvas começarão a ser abertas. Você terá que iniciar manualmente cada serviço, mas quando o fizer, eles começarão com o mesmo endereço e chave privada do OnionShare.
Se você salvar uma ama, uma cópia da chave secreta do serviço onion dessa aba será armazenada no seu computador com as suas configurações OnionShare.
Desligar Chave Privada¶
Por padrão, todos os serviços do OnionShare são protegidos com uma chave privada, que o Tor chama de “autenticação de cliente”.
Ao navegar para um serviço OnionShare no Tor Browser, o Tor Browser irá solicitar que a chave privada seja inserida.
Às vezes você pode querer que seu serviço OnionShare seja acessível ao público, como quando você quiser configurar um serviço OnionShare para que o público possa enviar arquivos de forma segura e anônima para você. Neste caso, é melhor desativar a chave privada por completo.
Para desligar a chave privada para qualquer aba, marque a caixa “Este é um serviço público OnionShare (desativa a chave privada)” antes de iniciar o servidor. Então o servidor será público e não precisará de uma chave privada para visualizar no Tor Browser.
Títulos Personalizados¶
Por padrão, quando as pessoas carregam um serviço OnionShare no Tor Browser elas vêem o título padrão para o tipo de serviço. Por exemplo, o título padrão de um serviço de bate-papo é “OnionShare Chat”.
Se você quiser escolher um título personalizado, defina a configuração “Título personalizado” antes de iniciar um servidor.
Horários programados¶
OnionShare suporta agendamento exatamente quando um serviço deve iniciar e parar. Antes de iniciar um servidor, clique em “Mostrar configurações avançadas” em sua guia e marque as caixas ao lado de “Iniciar serviço onion no horário agendado”, “Parar serviço onion no horário agendado”, ou ambos, e defina as respectivas datas e horários desejados.
Se você agendou um serviço para iniciar no futuro, ao clicar no botão “Iniciar compartilhamento”, você verá um cronômetro contando até que ele comece. Se você o programou para parar no futuro, depois que ele for iniciado, você verá um cronômetro em contagem regressiva até quando ele irá parar automaticamente.
** Agendar um serviço OnionShare para iniciar automaticamente pode ser usado como uma chave de homem morto **, onde seu serviço será tornado público em um determinado momento no futuro, se algo acontecer com você. Se nada acontecer com você, você pode cancelar o serviço antes do programado para iniciar.
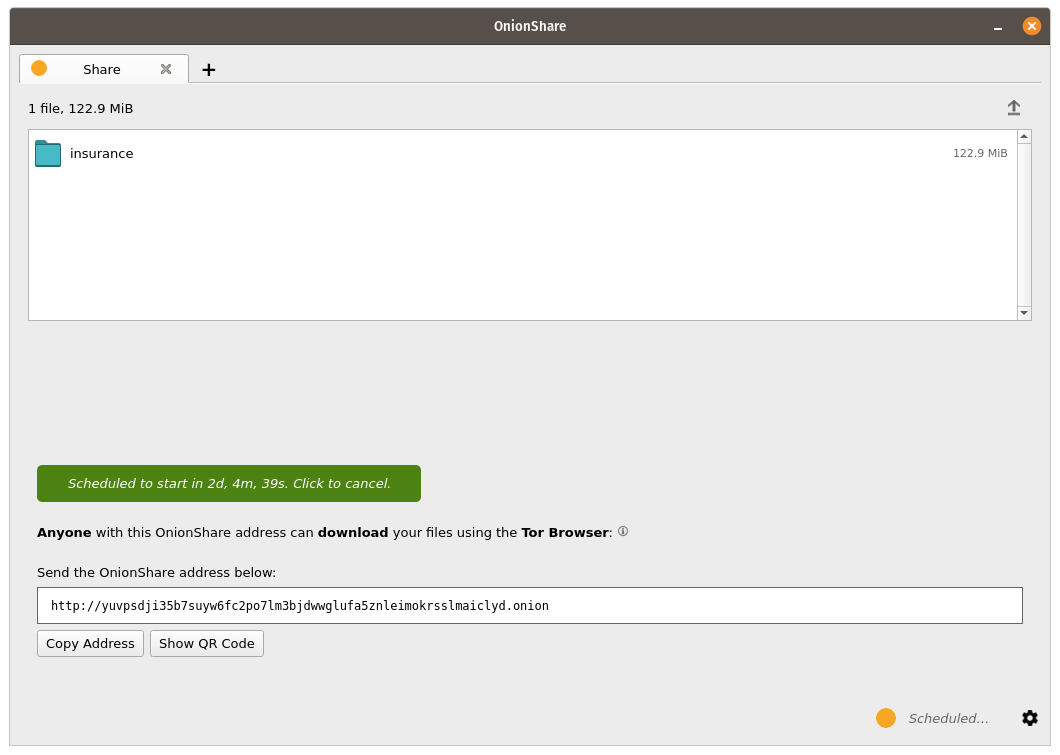
Agendar um serviço OnionShare para parar automaticamente pode ser útil para limitar a exposição, como quando você quiser compartilhar documentos secretos enquanto se certifica de que eles não estão disponíveis na internet por mais de alguns dias.
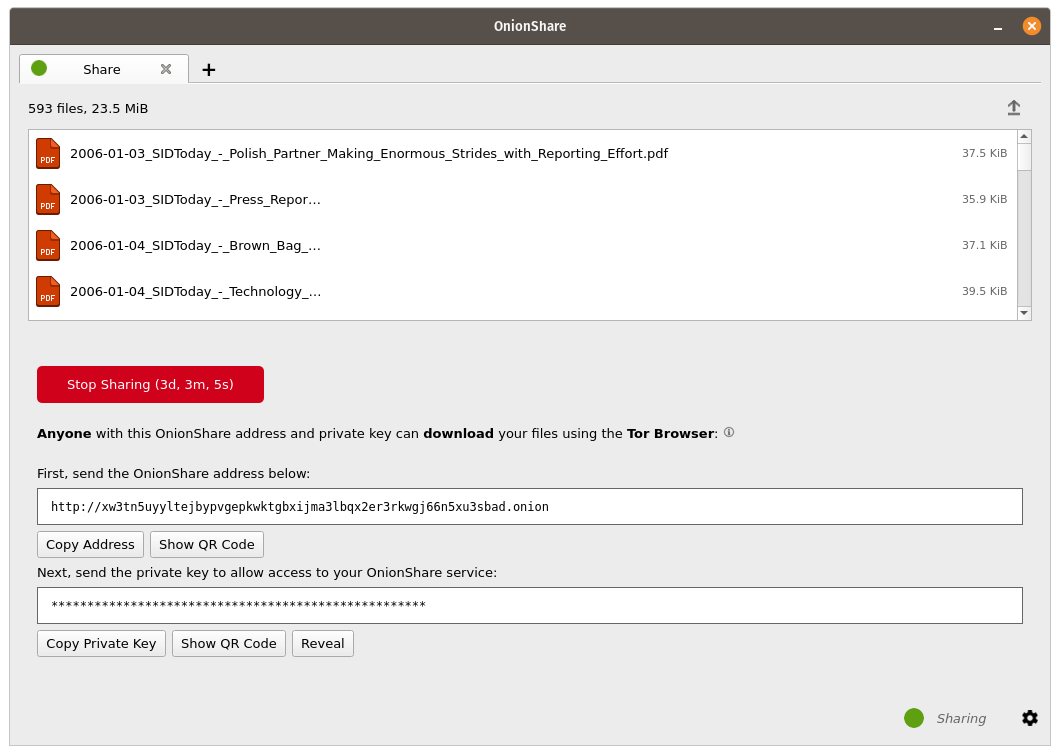
Interface da Linha de comando¶
Além de sua interface gráfica, OnionShare possui uma interface de linha de comando.
Você pode instalar apenas a versão de linha de comando do OnionShare usando `` pip3``
pip3 install --user onionshare-cli
Note que você também precisará do pacote `` tor`` instalado. No macOS, instale-o com: `` brew install tor``
Em seguida, execute-o assim:
onionshare-cli --help
Para informações sobre como instalá-lo em diferentes sistemas operacionais, veja o arquivo CLI readme no repositório do git.
Se você instalou o OnionShare usando o pacote Linux Snapcraft, você também pode simplesmente executar `` onionshare.cli`` para acessar a versão da interface de linha de comando.
Uso¶
Você pode navegar pela documentação da linha de comando executando `` onionshare –help``
$ onionshare-cli --help
╭───────────────────────────────────────────╮
│ * ▄▄█████▄▄ * │
│ ▄████▀▀▀████▄ * │
│ ▀▀█▀ ▀██▄ │
│ * ▄█▄ ▀██▄ │
│ ▄█████▄ ███ -+- │
│ ███ ▀█████▀ │
│ ▀██▄ ▀█▀ │
│ * ▀██▄ ▄█▄▄ * │
│ * ▀████▄▄▄████▀ │
│ ▀▀█████▀▀ │
│ -+- * │
│ ▄▀▄ ▄▀▀ █ │
│ █ █ ▀ ▀▄ █ │
│ █ █ █▀▄ █ ▄▀▄ █▀▄ ▀▄ █▀▄ ▄▀▄ █▄▀ ▄█▄ │
│ ▀▄▀ █ █ █ ▀▄▀ █ █ ▄▄▀ █ █ ▀▄█ █ ▀▄▄ │
│ │
│ v2.4.1 │
│ │
│ https://onionshare.org/ │
╰───────────────────────────────────────────╯
usage: onionshare-cli [-h] [--receive] [--website] [--chat] [--local-only] [--connect-timeout SECONDS] [--config FILENAME] [--persistent FILENAME] [--title TITLE] [--public]
[--auto-start-timer SECONDS] [--auto-stop-timer SECONDS] [--no-autostop-sharing] [--data-dir data_dir] [--webhook-url webhook_url] [--disable-text]
[--disable-files] [--disable_csp] [--custom_csp custom_csp] [-v]
[filename ...]
positional arguments:
filename List of files or folders to share
optional arguments:
-h, --help show this help message and exit
--receive Receive files
--website Publish website
--chat Start chat server
--local-only Don't use Tor (only for development)
--connect-timeout SECONDS
Give up connecting to Tor after a given amount of seconds (default: 120)
--config FILENAME Filename of custom global settings
--persistent FILENAME Filename of persistent session
--title TITLE Set a title
--public Don't use a private key
--auto-start-timer SECONDS
Start onion service at scheduled time (N seconds from now)
--auto-stop-timer SECONDS
Stop onion service at schedule time (N seconds from now)
--no-autostop-sharing Share files: Continue sharing after files have been sent (default is to stop sharing)
--data-dir data_dir Receive files: Save files received to this directory
--webhook-url webhook_url
Receive files: URL to receive webhook notifications
--disable-text Receive files: Disable receiving text messages
--disable-files Receive files: Disable receiving files
--disable_csp Publish website: Disable the default Content Security Policy header (allows your website to use third-party resources)
--custom_csp custom_csp Publish website: Set a custom Content Security Policy header
-v, --verbose Log OnionShare errors to stdout, and web errors to disk