Подключение к сети Тор¶
Чтобы выбрать способ подключения OnionShare к сети Tor, нажмите на значок «⚙» в нижнем правом углу окна OnionShare. Так Вы попадёте в настройки приложения.
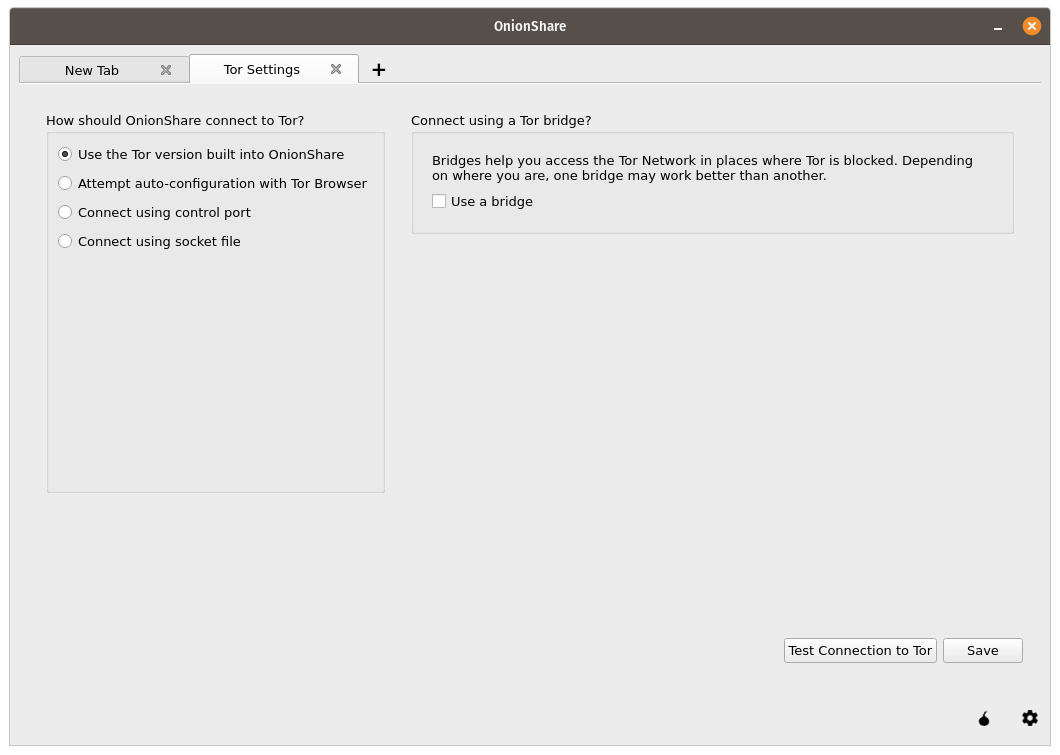
Обойти цензуру¶
Если доступ к сети Интернет подвергается цензуре, можно настроить подключение OnionShare к сети Tor при помощи мостов Tor <https://2019.www.torproject.org/docs/bridges.html.en>`_. Если OnionShare успешно подключается к сети Tor, использование сетевого моста необязательно.
Чтобы изспользовать мост, откройте вкладку «Настройки Tor». Нужно выбрать пункт «Использовать версию Tor встроенную в OnionShare» и установить флажок «Использовать мост».
Попробуйте сначала использовать встроенные мосты. Бльше рекомендуется использование мостов obfs4 или snowflake, нежели meek-azure.
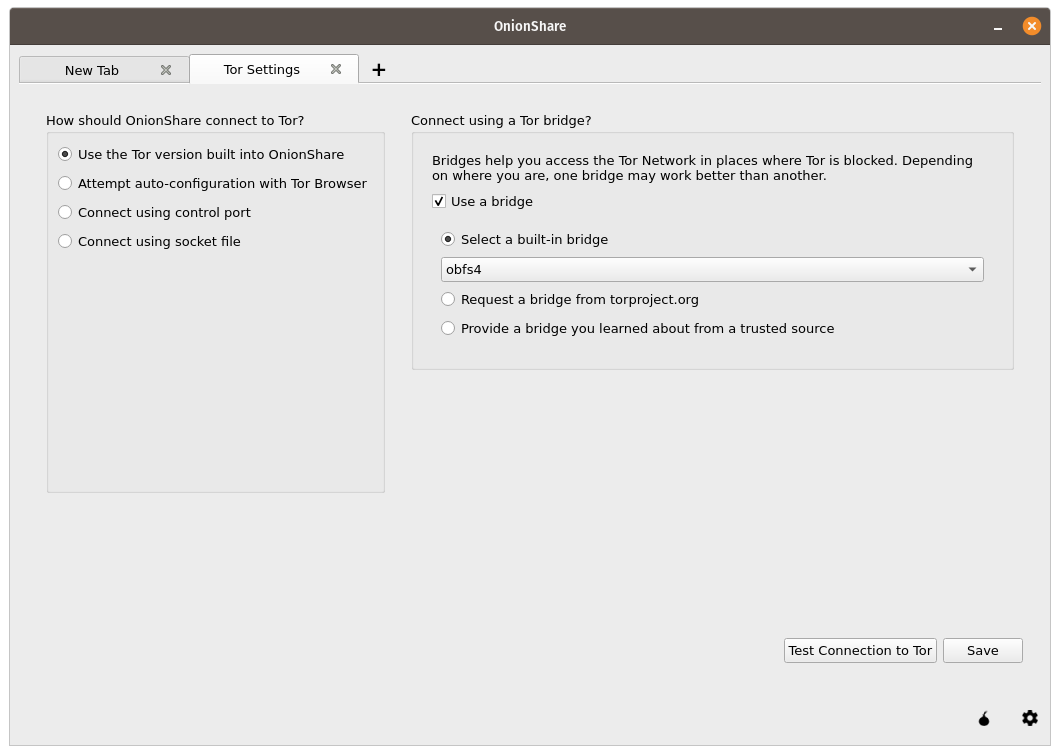
Если встроенный мост не работает, вы можете запросить мост с сайта torproject.org. Вам придётся пройти проверку CAPTCHA чтобы запросить мост. (Это затрудняет правительству и поставщикам услуг интернета блокировку мостов Tor.)
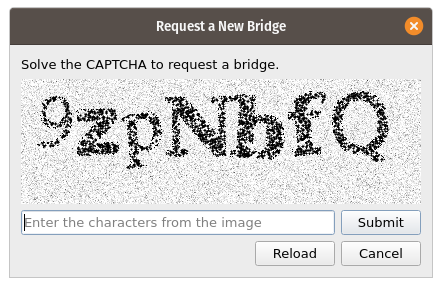
Также вы можете использовать мост, о котором вы узнали из доверенного источника.
Попытка автоматической конфигурации при помощи Tor Browser¶
Если на комьютере уже установлен Tor Browser и Вы не хотите запускать второй параллельный процесс tor , есть возможность использовать процесс tor связанный с Tor Browser. Для этого нужно, чтобы Tor Browser был запущен в фоновом режиме в течение всего времени использования OnionShare.
Использование системного процесса tor в ОС Windows¶
Для настройки нужны сравнительно продвинутые навыки, такие как редактирование конфигурационных файлов и администрирование операционной системы.
Загрузите Tor Windows Expert Bundle отсюда. Распакуйте архив и скопируйте содержимое в директорию C:\Program Files (x86)\. Переименуйте директорию, содержащую Data и Tor в tor-win32.
Придумайте пароль для порта управления. (Рекомендуется использование последовательности из 7-ми случаных слов, например: comprised stumble rummage work avenging construct volatile .) Теперь запустите консоль cmd с правами администратора и выполните команду tor.exe --hash-password чтобы захешировать придуманный пароль. Например:
cd "C:\Program Files (x86)\tor-win32\Tor"
tor.exe --hash-password "comprised stumble rummage work avenging construct volatile"
Захешированный пароль будет отображен после нескольких предупреждений (которые можно проигнорировать). В примере, показанном выше, это 16:00322E903D96DE986058BB9ABDA91E010D7A863768635AC38E213FDBEF.
Теперь нужно создать текстовый файл C:\Program Files (x86)\tor-win32\torrc и записать туда только что созданный, захешированный пароль, заменив HashedControlPassword:
ControlPort 9051
HashedControlPassword (the hash you generate from the password you picked above)
В консоли командной строки запущенной с правами адимнистратора установите tor как сервис в соответствующим torrc файлом, который был только что создан. Подробная инструкция находится здесь. Например:
tor.exe --service install -options -f "C:\Program Files (x86)\tor-win32\torrc"
Теперь tor запущен как системный процесс в ОС Windows!
Теперь нужно запустить OnionShare и нажать на значок «⚙» . Под заголовком «Как OnionShare следует подключаться к сети Tor?» выберите «Использовать контрольный порт» и укажите для пункта «Порт управления» значение 127.0.0.1, для пунтка «Порт» значение 9051. Под заголовком «Настройки аутентификации Tor» выберете «Пароль» и укажите пароль, придуманный в предыдущем шаге. Нажмите кнопку «Проверить подключение к сети Tor». Если всё прошло хорошо, то появится сообщение «Подключено к контроллеру Tor».
Использование системного процесса tor в macOS¶
Прежде всего, при необходимости установите Homebrew . Затем установите Tor:
brew install tor
Теперь настройте Tor так, чтобы OnionShare мог его использовать:
mkdir -p /usr/local/var/run/tor
chmod 700 /usr/local/var/run/tor
echo 'SOCKSPort 9050' >> /usr/local/etc/tor/torrc
echo 'ControlPort unix:"/usr/local/var/run/tor/control.socket"' >> /usr/local/etc/tor/torrc
И запустите сервис Tor:
brew services start tor
Запустите OnionShare и нажмите на значок «⚙». Под заголовком «Как OnionShare следует подключаться к сети Tor?» выберите «Использовать файл сокет» и укажите путь до файла сокета: /usr/local/var/run/tor/control.socket. Под заголовком «Настройки аутентификации Tor» выберете «Без аутентификации или cookie-аутентификация». Нажмите кнопку «Проверить подключение к сети Tor».
Если всё прошло хорошо, то появится сообщение «Подключено к контроллеру Tor».
Использование системного tor в ОС Linux¶
Прежде всего, установите пакет tor. С такими дистрибутивами, как Debian, Ubuntu или похожие, рекомендуется использовать официальный репозиторий Tor Project.
Теперь нужно добавить пользователя в группу, которая запускает процессы tor (в случае дистрибутивов Debian и Ubuntu процесс называется debian-tor) и настроить подключение OnionShare к системному процессу tor при помощи файла сокета.
Добавьте свого пользователя в группу debian-tor при помощи команды (измените username на имя своего пользователя)):
sudo usermod -a -G debian-tor username
Перезагрузите компьютер. После загрузки операционной системы запустите OnionShare и нажмите на значок «⚙» . Под заголовком «Как OnionShare следует подключаться к сети Tor?» выберите «Использовать файл сокет» и укажите путь до файла сокета: /var/run/tor/control. Под заголовком «Настройки аутентификации Tor» выберете «Без аутентификации или cookie-аутентификация». Нажмите кнопку «Проверить подключение к сети Tor».
Если всё прошло хорошо, то появится сообщение «Подключено к контроллеру Tor».