Tor Bağlantısı Kurmak¶
OnionShare penceresinin sağ alt kısmındaki Tor onion simgesine tıklayarak ayarlara gidin ve OnionShare ile Tor bağlantısı kurmanın bir yolunu seçin.
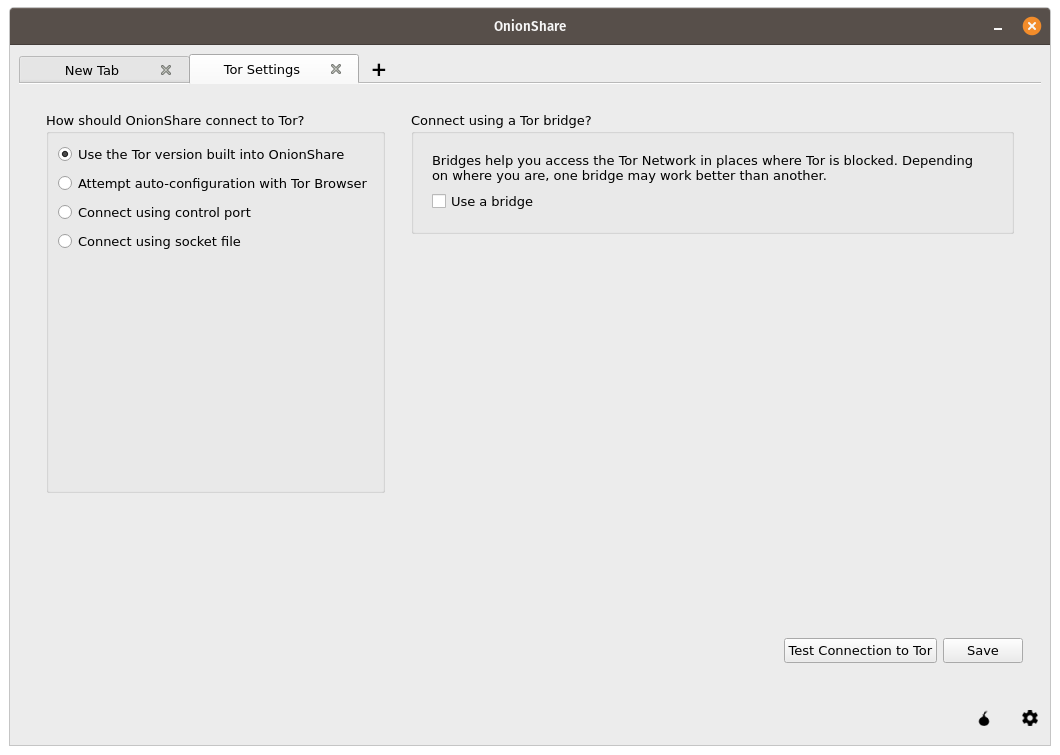
Sansürden Kurtulma¶
İnternet erişiminiz sansürleniyorsa, OnionShare uygulamasını Tor ağına Tor köprüleri kullanarak bağlanacak şekilde yapılandırabilirsiniz. OnionShare, Tor köprüsü olmadan bağlanıyorsa köprü kullanmanıza gerek yoktur.
Bir köprü kullanmak için Tor Ayarları sekmesini açın. “OnionShare üzerindeki Tor sürümü kullanılsın” seçeneğini seçmeli ve “Köprü kullan” onay kutusunu işaretlemelisiniz.
Önce yerleşik bir köprü kullanmayı deneyin. meek-azure yerine obfs4 veya snowflake köprülerinin kullanılması tavsiye edilir.
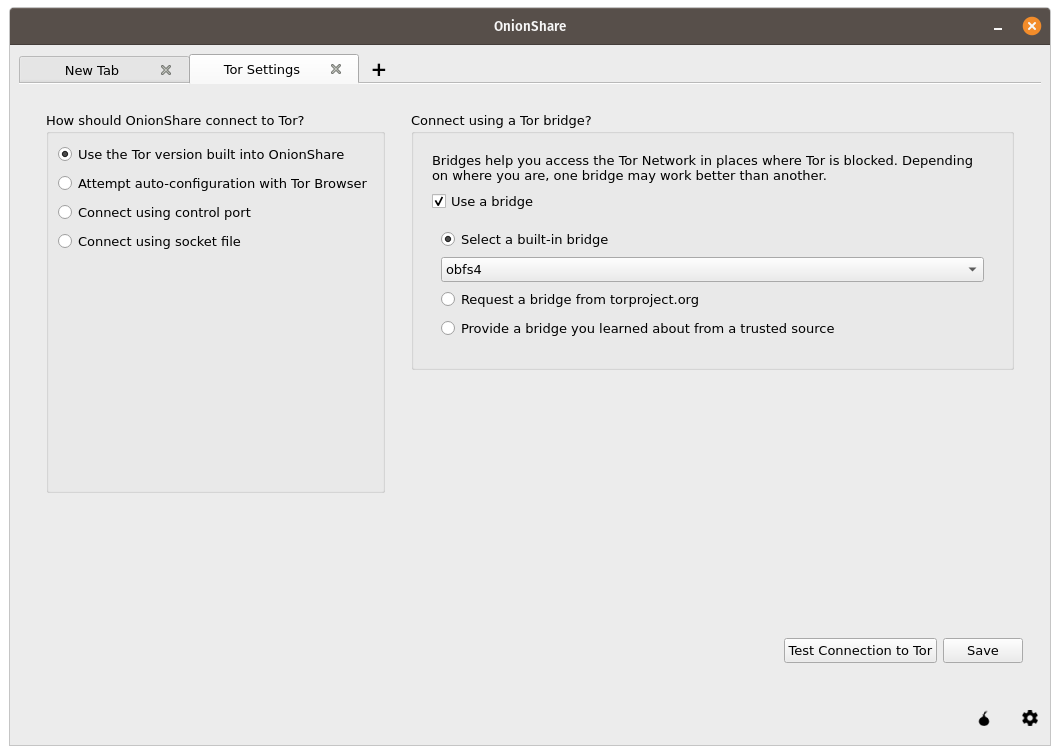
Yerleşik bir köprü kullanmak işe yaramazsa, torproject.org’dan bir köprü talep edebilirsiniz. Köprü talep etmek için bir CAPTCHA çözmeniz gerekecek. (Bu, hükümetlerin veya ISS’lerin Tor köprülerine erişimi engellemesini zorlaştırır.)
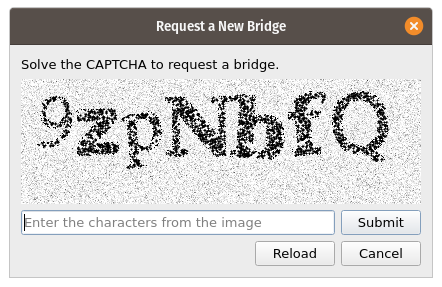
Ayrıca güvenilir bir kaynaktan öğrendiğiniz bir köprüyü kullanma seçeneğiniz de vardır.
Tor Browser ile otomatik yapılandırma denensin¶
Tor Browser indirdiyseniz ve iki tane tor işleminin çalışmasını istemiyorsanız Tor Browser’ın tor işlemini kullanabilirsiniz. Bunun çalışması için OnionShare kullanırken arka planda Tor Browser uygulamasını açık tutmanız gerektiğini unutmayın.
Windows üzerinde sistem ``tor` hizmetini kullanmak¶
Bu seçenek oldukça ileridir. Düz metin dosyalarını nasıl düzenleyeceğinizi ve yönetici olarak işleri nasıl yapacağınızı bilmeniz gerekir.
Buradan Tor Windows Uzman Paketini indirin. Sıkıştırılmış dosyayı ayıklayın ve ayıklanan klasörü C:\Program Files (x86)\ içine taşıyın. Data ve Tor klasörlerinin bulunduğu ayıklanmış klasörü tor-win32 olarak yeniden adlandırın.
Bir denetim kapı numarası parolası oluşturun. (Parola için içeren yanılma araştır çalış intikam oluştur değişken gibi 7 sözcükten oluşan bir dizi kullanmak iyi bir fikir olacaktır). Sonra yönetici olarak bir komut istemi (cmd) açın ve parolanızın karıştırılan kodunu oluşturmak için tor.exe --hash-password komutunu kullanın. Örneğin:
cd "C:\Program Files (x86)\tor-win32\Tor"
tor.exe --hash-password "comprised stumble rummage work avenging construct volatile"
Karıştırılan parola çıktısı bazı uyarılardan sonra görüntülenir (bunları göz ardı edebilirsiniz). Yukarıdaki örnek için bu 16:00322E903D96DE986058BB9ABDA91E010D7A863768635AC38E213FDBEF olacaktır.
Sonra C:\Program Files (x86)\tor-win32\torrc konumunda yeni bir metin dosyası oluşturun ve HashedControlPassword kısmını sizin oluşturduğunuzla değiştirerek içine parolanızın karıştırılan çıktısını koyun:
ControlPort 9051
HashedControlPassword (the hash you generate from the password you picked above)
Yönetici komut isteminizde, az önce oluşturduğunuz uygun torrc dosyasını kullanarak tor işlemini bir hizmet olarak kurun (şurada açıklandığı gibi https://2019.www.torproject.org/docs/faq.html.en#NTService). Bunun gibi:
tor.exe --service install -options -f "C:\Program Files (x86)\tor-win32\torrc"
Artık Windows üzerinde bir sistem tor işlemi çalıştırıyorsunuz!
OnionShare uygulamasını açın ve “⚙” simgesine tıklayın. “OnionShare ile Tor bağlantısı nasıl kurulmalı?” altındaki “Denetim kapı numarası kullanarak bağlan” seçeneğini seçin ve “Denetim kapı numarası” değerini 127.0.0.1 ve “Kapı numarası” değerini 9051 olarak ayarlayın. “Tor kimlik doğrulama ayarları” altında “Parola” seçeneğini seçin ve parolayı yukarıda seçtiğiniz denetim kapı noktası parolası olarak ayarlayın. “Tor bağlantısını sına” düğmesine tıklayın. Her şey yolunda giderse, “Tor denetleyicisi ile bağlantı kuruldu” ifadesini göreceksiniz.
macOS üzerinde sistem ``tor` işlemini kullanmak¶
Henüz kurmadıysanız, önce Homebrew ve ardından Tor kurun:
brew install tor
Sonra Tor hizmetini OnionShare uygulamasından gelen bağlantılara izin verecek şekilde yapılandırın:
mkdir -p /usr/local/var/run/tor
chmod 700 /usr/local/var/run/tor
echo 'SOCKSPort 9050' >> /usr/local/etc/tor/torrc
echo 'ControlPort unix:"/usr/local/var/run/tor/control.socket"' >> /usr/local/etc/tor/torrc
Ve sistem Tor hizmetini başlatın:
brew services start tor
OnionShare uygulamasını açın ve “⚙” simgesine tıklayın. “OnionShare ile Tor bağlantısı nasıl kurulmalı?” altındaki “Soket dosyası kullanılarak bağlantı kurulsun” seçeneğini seçin ve soket dosyasını /usr/local/var/run/tor/control.socket olarak ayarlayın. “Tor kimlik doğrulama ayarları” altında “Kimlik doğrulama yok, veya çerez doğrulaması” seçeneğini seçin. “Tor bağlantısını sına” düğmesine tıklayın.
Her şey yolunda giderse, “Tor denetleyicisi ile bağlantı kuruldu” ifadesini göreceksiniz.
Linux üzerinde sistem ``tor` işlemini kullanmak¶
Önce tor paketini kurun. Debian, Ubuntu veya benzer bir Linux dağıtımı kullanıyorsanız, Tor projesinin resmi deposunu kullanmanız önerilir.
Ardından, kullanıcınızı tor işlemini çalıştıran gruba ekleyin (Debian ve Ubuntu için bu debian-tor olacak) ve OnionShare uygulamasını sisteminizin tor işleminin denetim soketi dosyasına bağlanacak şekilde yapılandırın.
Bu komutu çalıştırarak kullanıcınızı debian-tor grubuna ekleyin (username ifadesini gerçek kullanıcı adınızla değiştirin):
sudo usermod -a -G debian-tor username
Bilgisayarınızı yeniden başlatın. Yeniden başlatıldıktan sonra OnionShare uygulamasını açın ve “⚙” simgesine tıklayın. “OnionShare ile Tor bağlantısı nasıl kurulmalı?” altındaki “Soket dosyası kullanılarak bağlantı kurulsun” seçeneğini seçin. Soket dosyasını /var/run/tor/control olarak ayarlayın. “Tor kimlik doğrulama ayarları” altında “Kimlik doğrulama yok, veya çerez doğrulaması” seçeneğini seçin. “Tor Bağlantısını Test Et” düğmesine tıklayın.
Her şey yolunda giderse, “Tor denetleyicisi ile bağlantı kuruldu” ifadesini göreceksiniz.