З’єднання з Tor¶
Виберіть спосіб під’єднання OnionShare до Tor, натиснувши піктограму Tor onion у нижньому правому куті вікна OnionShare, щоб перейти до вкладки налаштувань Tor.
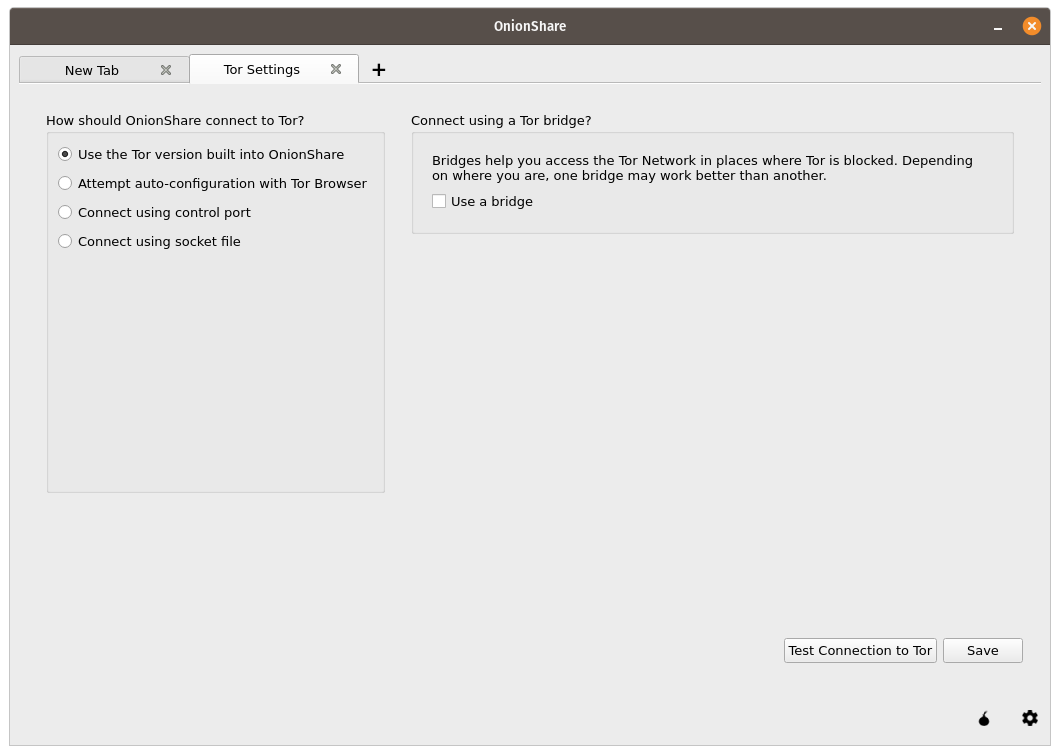
Обхід цензури¶
Якщо ваш доступ до інтернету цензуровано, ви можете налаштувати OnionShare для з’єднання з мережею Tor за допомогою мостів Tor. Якщо OnionShare під’єднано до Tor без них, вам не потрібно користуватися мостом.
Щоб використовувати міст, відкрийте вкладку Налаштування Tor. Ви повинні вибрати «Використовувати версію Tor, вбудовану в OnionShare» і встановити прапорець «Використовувати міст».
Спочатку спробуйте використовувати вбудований міст. Радимо користуватися мостами obfs4 або snowflake, а meek-azure — лише якщо це утруднено.
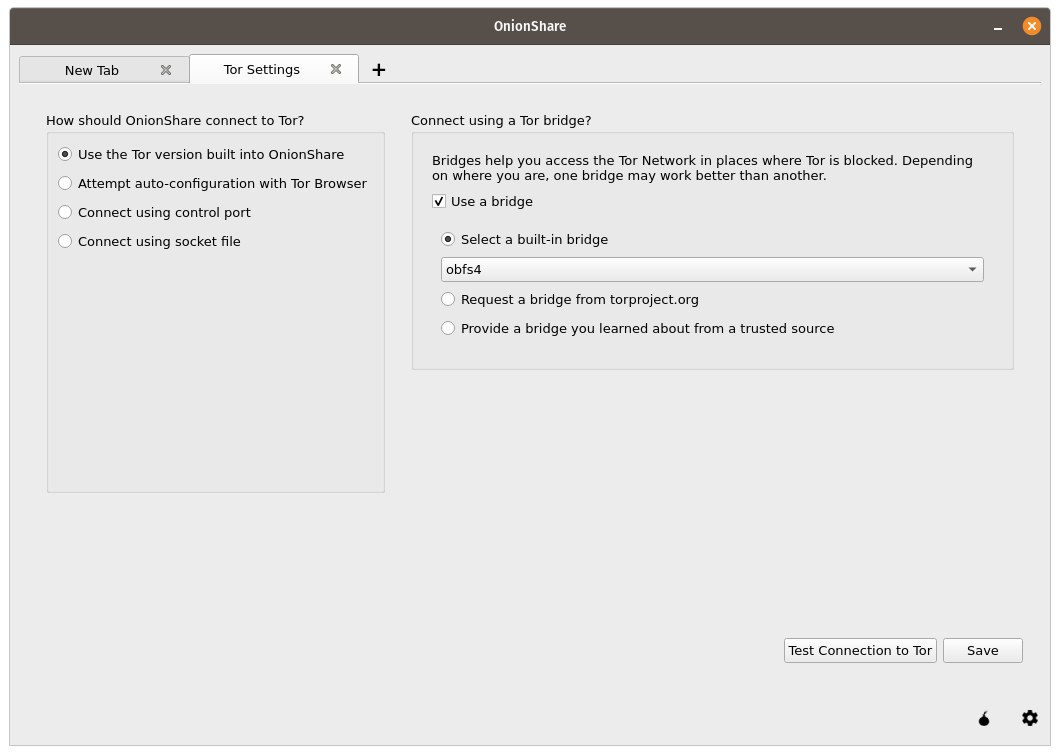
Якщо використання вбудованого мосту не працює, ви можете запитати міст у torproject.org. Вам доведеться розв’язати CAPTCHA, щоб запитати міст. (Це ускладнює урядамв або постачальникам інтернету блокування доступу до мостів Tor.)
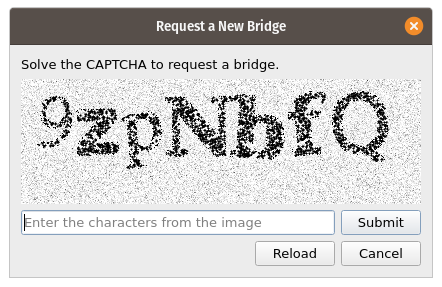
У вас також є можливість використовувати міст, про який ви дізналися з надійного джерела.
Спроба автоматичного налаштування за допомогою браузера Tor¶
Якщо ви завантажили браузер Tor і не хочете, щоб працювали два процеси tor, ви можете використовувати процес tor із браузера Tor. Майте на увазі, що для того, щоб це працювало, потрібно тримати браузер Tor у фоновому режимі під час використання OnionShare.
Користування системним tor на Windows¶
Це досить просунуто. Вам потрібно знати, як редагувати файли зі звичайним текстом та виконувати дії від імені адміністратором.
Завантажте набір експерта Tor для Windows із. Видобудьте стиснений файл і копіюйте видобуту теку до C:\Program Files (x86)\ й перейменуйте теку з Data та Tor в середині на tor-win32.
Створіть пароль контрольного порту. (використання послідовності з 7 слів comprised stumble rummage work avenging construct volatile буде чудовою ідеєю.) Тепер відкрийте командний рядок (cmd) як адміністратор і використовуйте tor.exe --hash-password, щоб створити хеш вашого пароля. Наприклад:
cd "C:\Program Files (x86)\tor-win32\Tor"
tor.exe --hash-password "comprised stumble rummage work avenging construct volatile"
Хешований пароль буде показано після деяких попереджень (якими ви можете знехтувати). У моєму випадку це було 16:00322E903D96DE986058BB9ABDA91E010D7A863768635AC38E213FDBEF.
Тепер створіть новий текстовий файл в C:\Program Files (x86)\tor-win32\torrc та помістіть свій хешований пароль до теки, замінивши HashedControlPassword на той, який ви щойно створили:
ControlPort 9051
HashedControlPassword (the hash you generate from the password you picked above)
В командному рядку адміністратора встановіть tor службою, використовуючи відповідний файл torrc, який ви щойно створили (як описано у https://2019.www.torproject.org/docs/faq.html.en#NTService). Як це:
tor.exe --service install -options -f "C:\Program Files (x86)\tor-win32\torrc"
Тепер ви використовуєте системний процес tor на Windows!
Відкрийте OnionShare і натисніть на ньому піктограму «⚙». У розділі «Як OnionShare повинен з’єднуватися з Tor?» виберіть «Під’єднатися через порт керування» та встановіть «Порт керування» на 127.0.0.1 та «Порт» на 9051. У розділі «Налаштування автентифікації Tor» виберіть «Пароль» і встановіть пароль для пароля контрольного порту, який ви вибрали раніше. Натисніть кнопку «Перевірити з’єднання з Tor». Якщо все добре, ви побачите «З’єднано з контролером Tor».
Користування системним tor на macOS¶
Спочатку встановіть Homebrew, якщо у вас його ще немає. Потім встановіть Tor:
brew install tor
Тепер налаштуйте Tor, щоб дозволити з’єднання з OnionShare:
mkdir -p /usr/local/var/run/tor
chmod 700 /usr/local/var/run/tor
echo 'SOCKSPort 9050' >> /usr/local/etc/tor/torrc
echo 'ControlPort unix:"/usr/local/var/run/tor/control.socket"' >> /usr/local/etc/tor/torrc
І запустіть системну Tor-службу:
brew services start tor
Відкрийте OnionShare. Клацніть піктограму «⚙». У розділі «Як OnionShare повинен з’єднуватися з Tor?» виберіть «Під’єднуватися через файл сокета» та встановіть для файлу сокета шлях /usr/local/var/run/tor/control.socket. У розділі «Налаштування автентифікації Tor» виберіть «Без автентифікації або автентифікація через cookie». Натисніть кнопку «Перевірити з’єднання з Tor».
Якщо все добре, ви побачите «З’єднано з контролером Tor».
Користування системним tor на Linux¶
Спочатку встановіть пакунок tor. Якщо ви використовуєте Debian, Ubuntu або подібний дистрибутив Linux, я раджу вам використовувати офіційне сховище.
Далі додайте користувача до групи, яка запускає процес tor (у випадку з Debian і Ubuntu, debian-tor) і налаштуйте OnionShare для під’єднання до файлу керування сокетом tor вашої системи.
Додайте свого користувача до групи debian-tor, запустивши цю команду (замініть username вашим іменем користувача):
sudo usermod -a -G debian-tor username
Перезапустіть комп’ютер. Після запуску, відкрийте OnionShare. Клацніть піктограму «⚙». У розділі «Як OnionShare повинен з’єднуватися з Tor?» виберіть «Під’єднуватися через файл сокета» та встановіть для файлу сокета шлях /var/run/tor/control. У розділі «Налаштування автентифікації Tor» виберіть «Без автентифікації або автентифікація через cookie». Натисніть кнопку «Перевірити з’єднання з Tor».
Якщо все добре, ви побачите «З’єднано з контролером Tor».