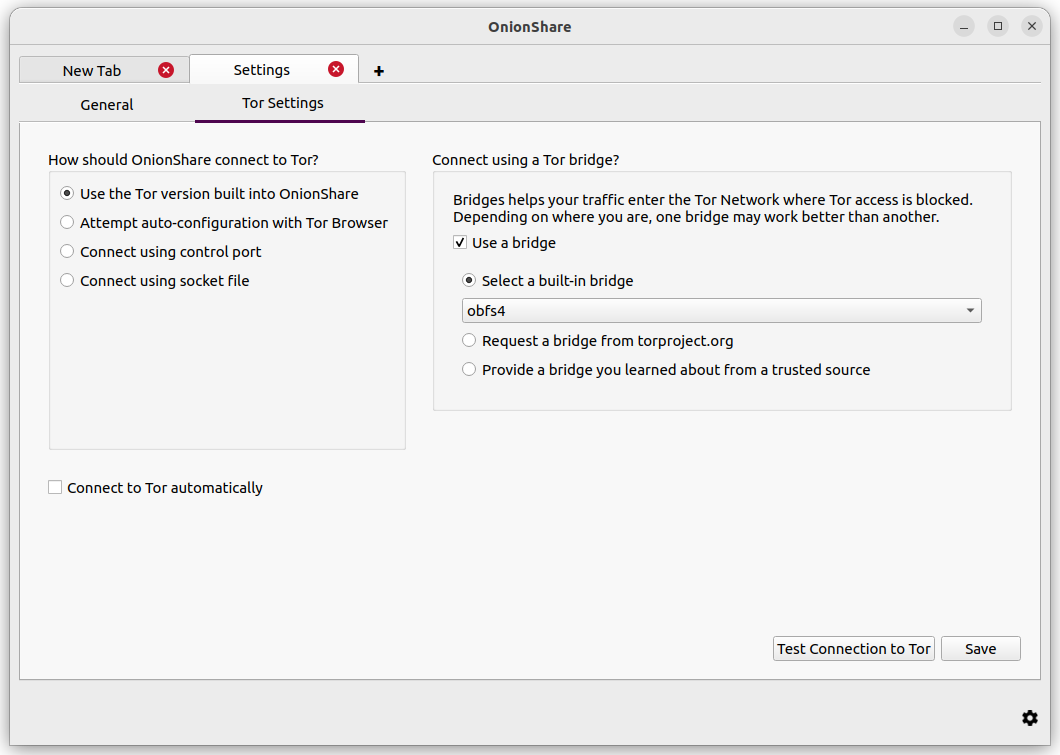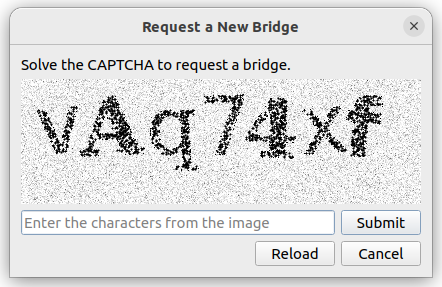Conectar a Tor
Cuando se inicie OnionShare, te mostrará una pantalla que te pedirá que se conecte a la red Tor.
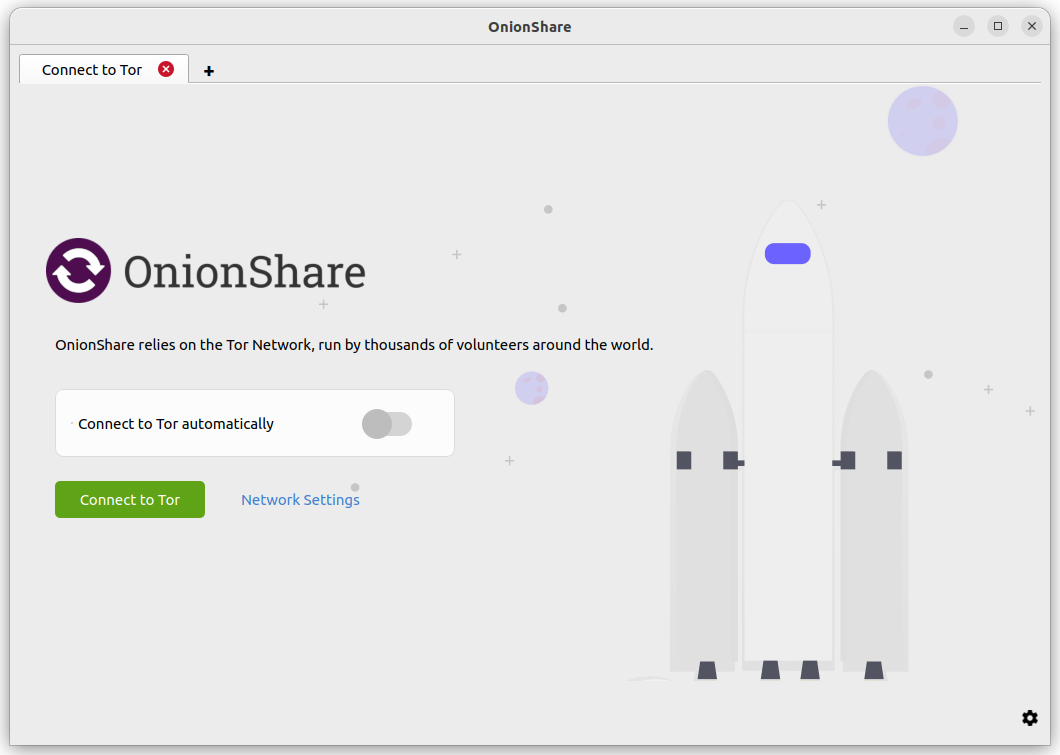
Elija una manera de conectar OnionShare a Tor haciendo clic en Configuración de red en la pantalla de bienvenida, o en el icono de cebolla de Tor en la parte inferior derecha de la ventana de OnionShare para abrir la pestaña Configuración de Tor.
Puedes pulsar en «Conectar a Tor» para comenzar el proceso de conexión. Si no hay problemas con la red, incluidos los intentos de bloquear tu acceso a la red Tor, es de esperar que esto funcione a la primera vez.
O, si deseas configurar manualmente Puentes u otras configuraciones de Tor antes de conectarte, puedes hacer clic en «Configuración de red».
Elusión automática de la censura
Cuando haces clic en «Conectar a Tor», si OnionShare no se conecta, puede deberse a que Tor está censurado en tu país o en tu red local.
De ser así, tienes estas opciones:
Inténtalo de nuevo sin un puente
Determina automáticamente mi país a partir de mi dirección IP para configurar el puente
Selecciona manualmente mi país para la configuración del puente
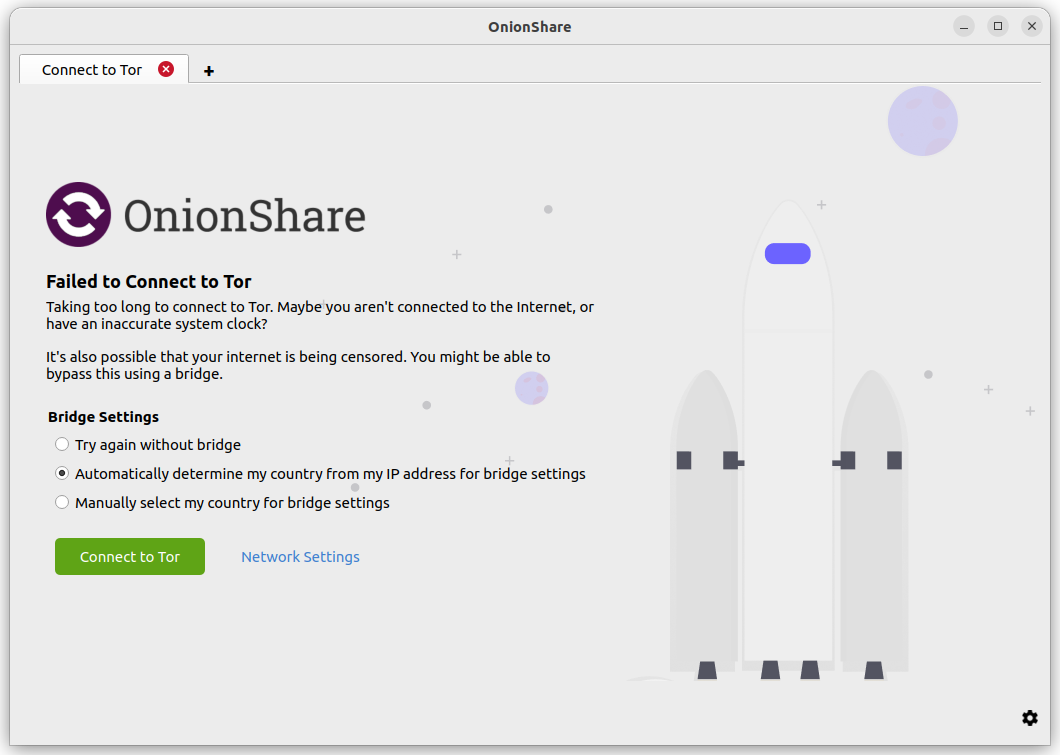
Si eliges la opción «Intentar de nuevo sin puente», OnionShare volverá a intentar conectarse a Tor como de costumbre, sin intentar eludir la censura.
Las otras dos opciones intentarán eludir automáticamente la censura utilizando los puentes Tor. Si tu proveedor de red está bloqueando el acceso a la red Tor, es de esperar que aún puedas conectarte a un puente Tor, que luego te conectará a la red Tor, eludiendo la censura. Ambas opciones utilizan la API de Elusión de Censura del Proyecto Tor para brindarte configuración de puente que debería funcionar. OnionShare utilizará temporalmente el proxy de domain-fronting Meek para hacer una conexión que no sea Tor desde su ordenador a la API de Elusión de Censura del Proyecto Tor. El proxy Meek oculta el hecho de que estás tratando de encontrar una forma de conectarte a Tor.
Si eliges «Determinar automáticamente mi país a partir de mi dirección IP para la configuración del puente», la API de elusión de la censura considerará tu dirección IP (sí, tu dirección IP real) para determinar en qué país podrías residir. Según la información del país, la API intentará encontrar automáticamente los puentes que se adapten a su ubicación.
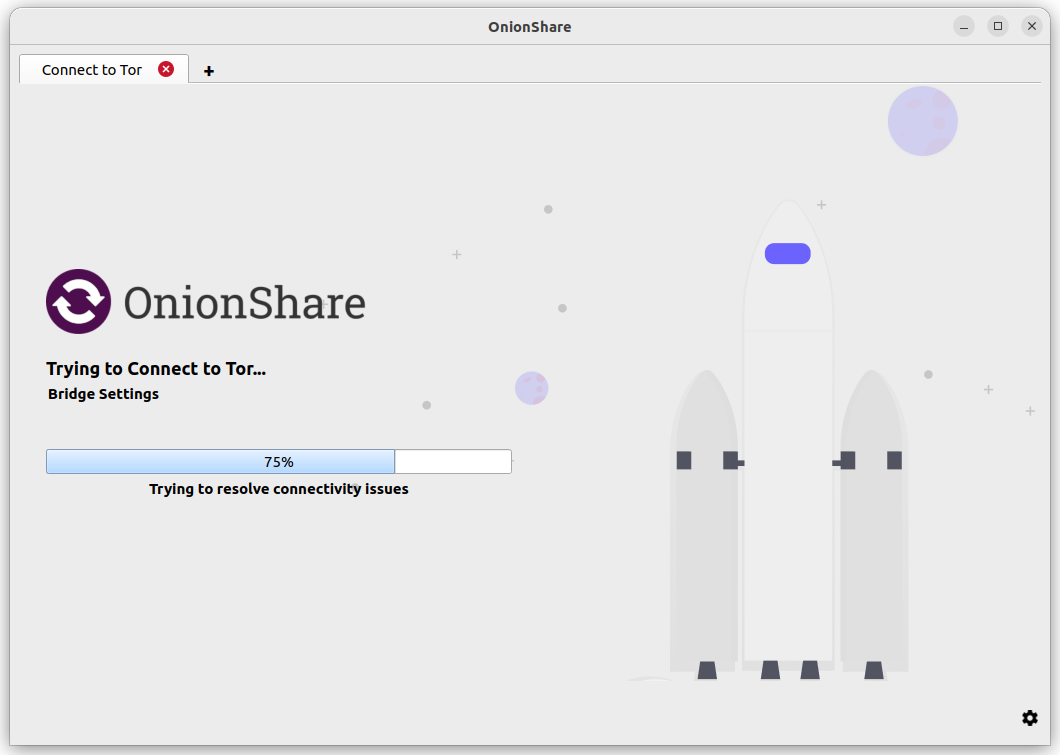
Si eliges «Seleccionar manualmente mi país para la configuración del puente», la API de censura encontrará los puentes que se adapten al país que concretastes.
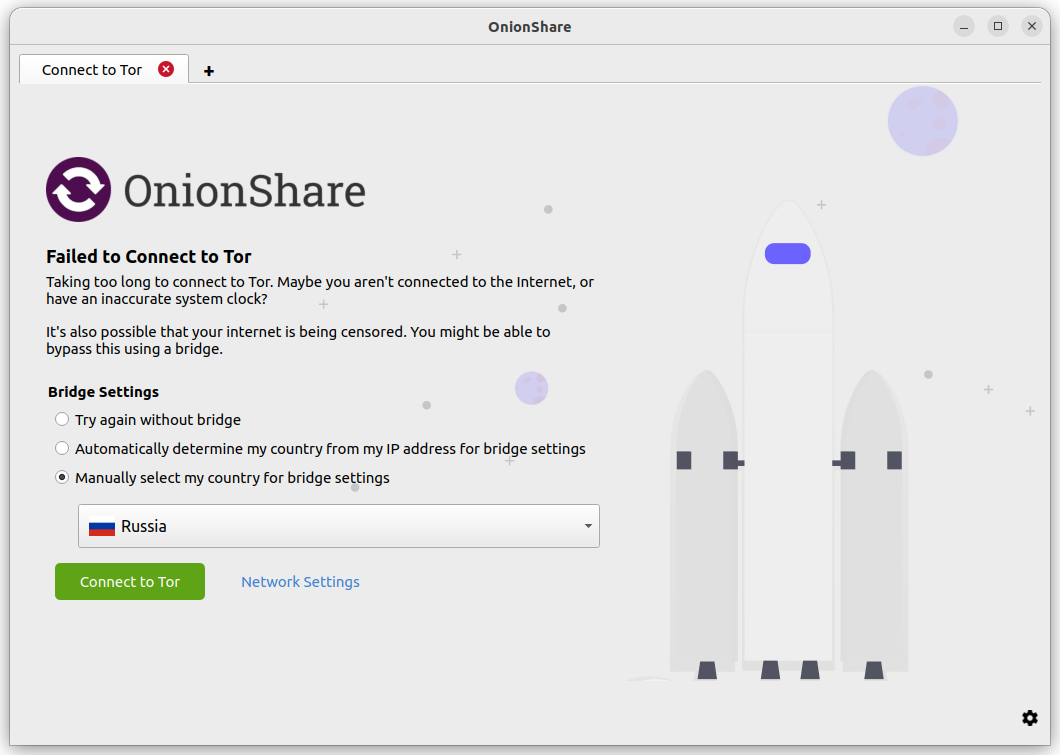
Cómo funciona la elusión automática de la censura
Si la API de Elusión de Censura encuentra puentes que cree que te convienen, OnionShare intentará volver a conectarse a Tor usando esos puentes. Si la API no encuentra ningún puente para tu ubicación, OnionShare le pedirá a la API opciones «alternativas» y luego intentará reconectar usándolos.
Si por algún motivo, OnionShare no puede conectarse a la API de Censura, o si la API devuelve un mensaje de error, OnionShare intentará usar los puentes integrados obfs4.
Es importante tener en cuenta que las solicitudes a la API de Elusión de la Censura no pasan por la red Tor (porque si ya pudieras conectarte a Tor, no necesitarías conectarte a la API).
Aunque es difícil para un adversario descubrir a dónde va la solicitud de Meek, aún puede ser arrriesgado para algunos usuarios. Por lo tanto, es una función opcional. El uso de solicitudes de red Meek y no torificadas se limita solo a realizar una o dos solicitudes a la API de Elusión de la Censura. Luego, Meek se detiene y todas las demás solicitudes de red se realizan a través de la red Tor.
Si no te sientes cómodo haciendo una solicitud que no pase por la red Tor, puedes hacer clic en «Editar/Ajustes/Conexión/Puentes/Añadir un Puente Nuevo/Añade un Puente Manualmente» o en la esquina superior derecha (al lado de la escoba), seguido de la pestaña Ajustes), y configurar puentes manualmente. Después de guardar cualquier configuración de puente, OnionShare intentará volver a conectarse usando esos puentes.
Configuración manual de los ajustes de Tor
Puedes acceder a la configuración de Tor haciendo clic en «¿Nuevo en el navegador Tor? Comencemos» en la pantalla de bienvenida, o haciendo clic en el ícono «⚙» en la esquina inferior derecha de la aplicación, y luego a «cambiar la configuración de red de Tor».
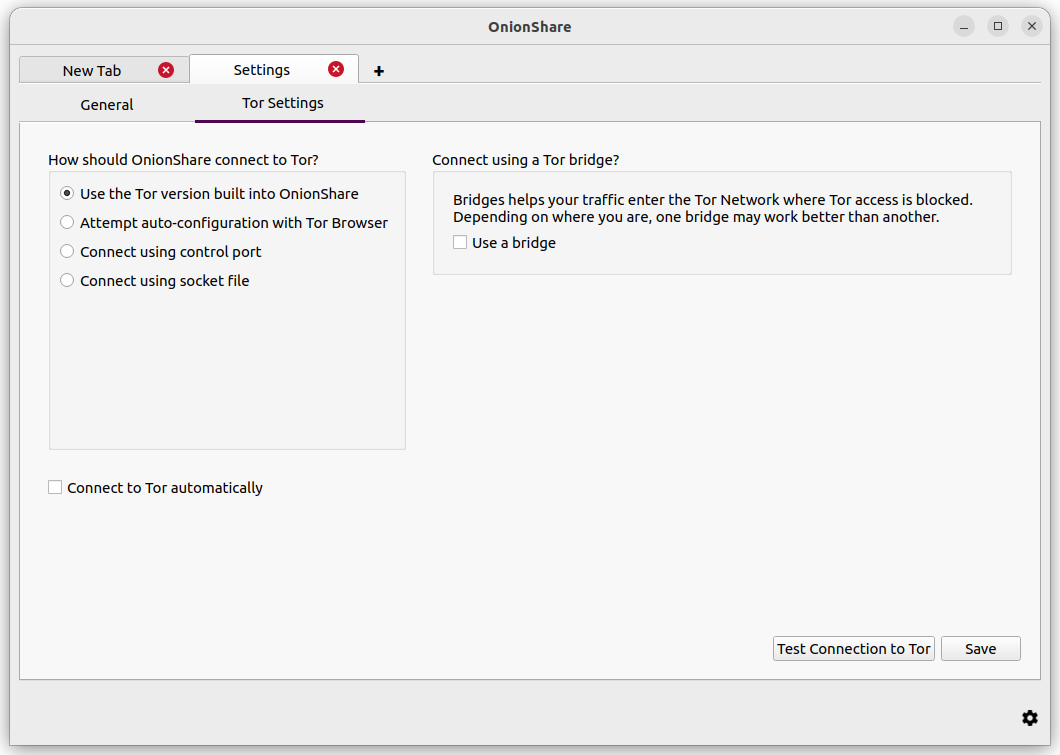
He aquí las diferentes formas en que puedes configurar OnionShare para conectarte a Tor:
Intentar configuración automática con el Navegador Tor
Si descargaste el Navegador Tor y no quieres dos procesos tor ejecutándose, puedes usar el proceso tor del Navegador Tor. Ten en cuenta que necesitas mantenerlo abierto en segundo plano mientras estés usando OnionShare para que esto funcione.
Usar un tor de sistema en Windows
Esto es bastante avanzado. Necesitarás saber cómo editar archivos de texto y hacer cosas como administrador.
Descarga Tor Windows Expert Bundle desde el sitio web de Tor. Extrae el archivo comprimido y copia la carpeta extraída a C:\Program Files (x86)\ Cambia el nombre de la carpeta extraída con Data y Tor a tor-win32.
Inventa una contraseña para el puerto de control. (Usar 7 palabras en secuencia, como comprised stumble rummage work avenging construct volatile es una buena idea). Ahora abre una ventana para línea de comando (cmd) como administrador, y usa tor.exe --hash-password para generar un hash de tu contraseña. Por ejemplo:
cd "C:\Program Files (x86)\tor-win32\Tor"
tor.exe --hash-password "comprised stumble rummage work avenging construct volatile"
La salida del hash de la contraseña se ve después de algunas advertencias (que puedes ignorar). En el caso del ejemplo de arriba, es 16:00322E903D96DE986058BB9ABDA91E010D7A863768635AC38E213FDBEF.
Ahora crea un nuevo archivo de texto en C:\Program Files (x86)\tor-win32\torrc y escríbelo en él, reemplazando el HashedControlPassword con el que acabas de generar:
ControlPort 9051
HashedControlPassword (the hash you generate from the password you picked above)
En tu ventana de línea de comando como administrador, instala tor como servicio usando el archivo torrc apropiado que acabas de crear (como se describe en https://2019.www.torproject.org/docs/faq.html.en#NTService). De esta manera:
tor.exe --service install -options -f "C:\Program Files (x86)\tor-win32\torrc"
¡Ahora estás ejecutando un proceso tor de sistema en Windows!
Abre OnionShare y haz clic en el ícono «⚙». Bajo «¿Cómo debería conectarse OnionShare a Tor?», elige «Conectar usando puerto de control», y establece «Puerto de control» a 127.0.0.1 y «Puerto» a 9051. Bajo «Ajustes de autenticación de Tor», elige «Contraseña», y establécela a la contraseña para el puerto de control que elegiste arriba. Haz clic en el botón «Probar Conexión a Tor». Si todo va bien, deberías ver «Conectado al controlador Tor».
Usar un tor de sistema en macOS
Primero, instala Homebrew si es que todavía no lo tienes, y luego instala Tor:
brew install tor
Ahora configura Tor para permitir conexiones desde OnionShare:
mkdir -p /usr/local/var/run/tor
chmod 700 /usr/local/var/run/tor
echo 'SOCKSPort 9050' >> /usr/local/etc/tor/torrc
echo 'ControlPort unix:"/usr/local/var/run/tor/control.socket"' >> /usr/local/etc/tor/torrc
E inicia el servicio Tor de sistema:
brew services start tor
Abre OnionShare, clic en el icono «⚙» y ve a la pestaña Configuración de Tor. En «¿Cómo debería conectarse OnionShare a Tor?» pincha en «Conectar usando un archivo de socket» y configura el archivo de socket para que sea /usr/local/var/run/tor/control.socket. En «Configuración de autenticación de Tor», elige «Sin autenticación o autenticación de cookies». Vlic en «Probar conexión a Tor».
Si todo va bien, deberías ver «Conectado al controlador Tor».
Usando un tor de sistema en Linux
Primero, instala el paquete tor. Si estás usando Debian, Ubuntu o una distribución de Linux similar, es recomendado usar el repositorio oficial del Tor Project.
Luego, agrega tu usuario al grupo que corre el proceso tor (en el caso de Debian y Ubuntu, debian-tor) y configura OnionShare para conectarse al archivo socket de control de tu tor de sistema.
Agrega tu usuario al grupo debian-tor ejecutando este comando (reemplaza username con tu nombre de usuario real):
sudo usermod -a -G debian-tor username
Reinicia tu ordenador. Luego del arranque, abre OnionShare y haz clic en el ícono «⚙». Bajo «¿Cómo debería conectarse OnionShare a Tor?», elige «Conectar usando un archivo socket». Establécelo a /var/run/tor/control. Bajo «Ajustes de autenticación de tor», elige «Sin autenticación, o autenticación por cookies». Haz clic en el botón «Probar Conexión a Tor».
Si todo va bien, deberías ver «Conectado al controlador Tor».