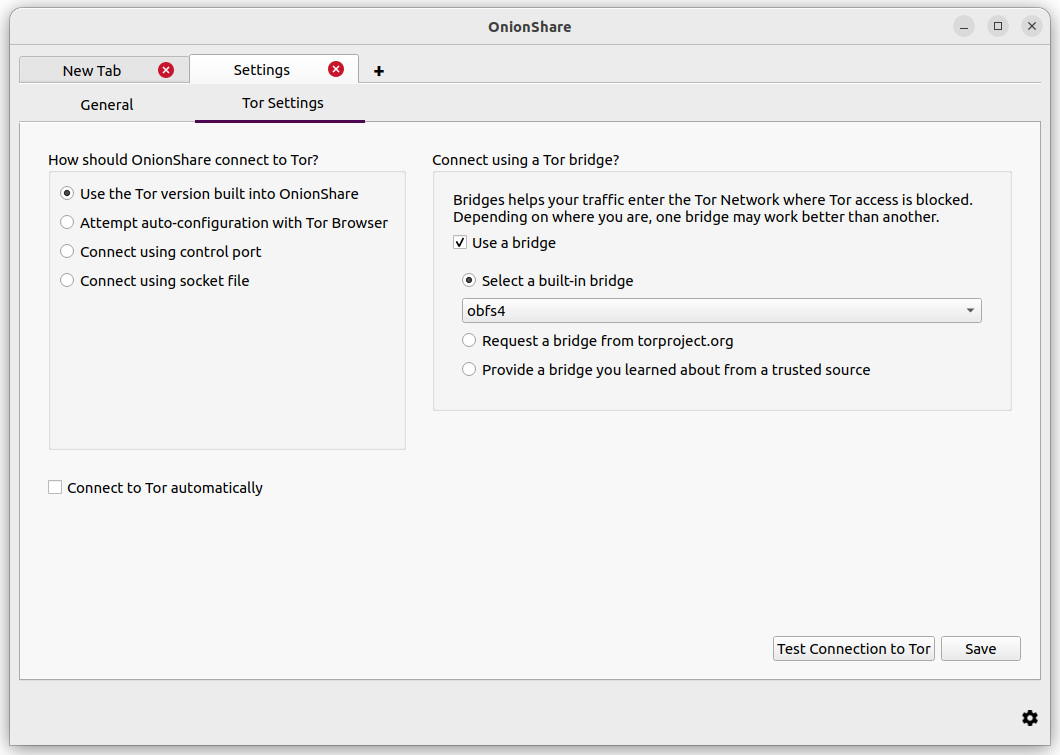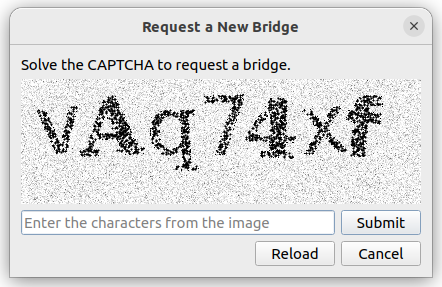Connexion à Tor
Quand OnionShare démarre, une fenêtre s’affiche vous demandant de vous connecter au réseau Tor.
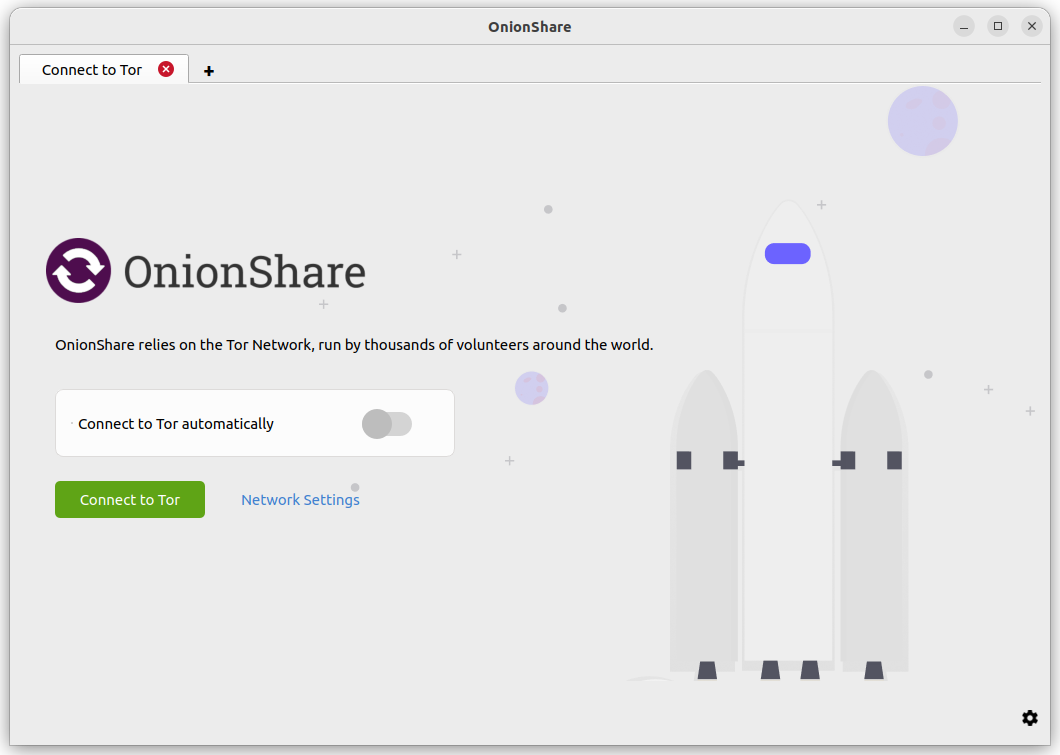
Vous pouvez activer le sélecteur « Se connecter à Tor automatiquement » avant de cliquer sur « Se connecter à Tor ». Cela signifie que la prochaine fois qu’OnionShare démarrera, il se connectera automatiquement avec les paramètres de connexion Tor de la dernière session, au lieu de vous présenter les options de connexion. Si la connexion échoue, vous pouvez toujours essayer des ponts ou reconfigurer Tor via le bouton « Paramètres réseau ».
Vous pouvez cliquer sur « Se connecter à Tor » pour commencer le processus de connexion. S’il n’y a pas de problèmes avec votre réseau, incluant toute tentative de bloquer votre accès au réseau Tor, cela devrait fonctionner du premier coup.
Ou, si vous voulez configurer manuellement les ponts ou d’autres paramètres Tor avant de vous connecter, vous pouvez cliquer sur « Paramètres réseau ».
Contournement automatique de la censure
Lorsque vous cliquez sur « Connecter à Tor », si OnionShare ne parvient pas à se connecter, c’est peut-être parce que Tor est censuré dans votre pays ou sur votre réseau local.
Si cela se produit, vous aurez les choix suivants :
Essayez sans ponts
Déterminer automatiquement mon pays à partir de mon adresse IP pour les paramètres du pont
Sélectionner manuellement mon pays pour les paramètres du pont
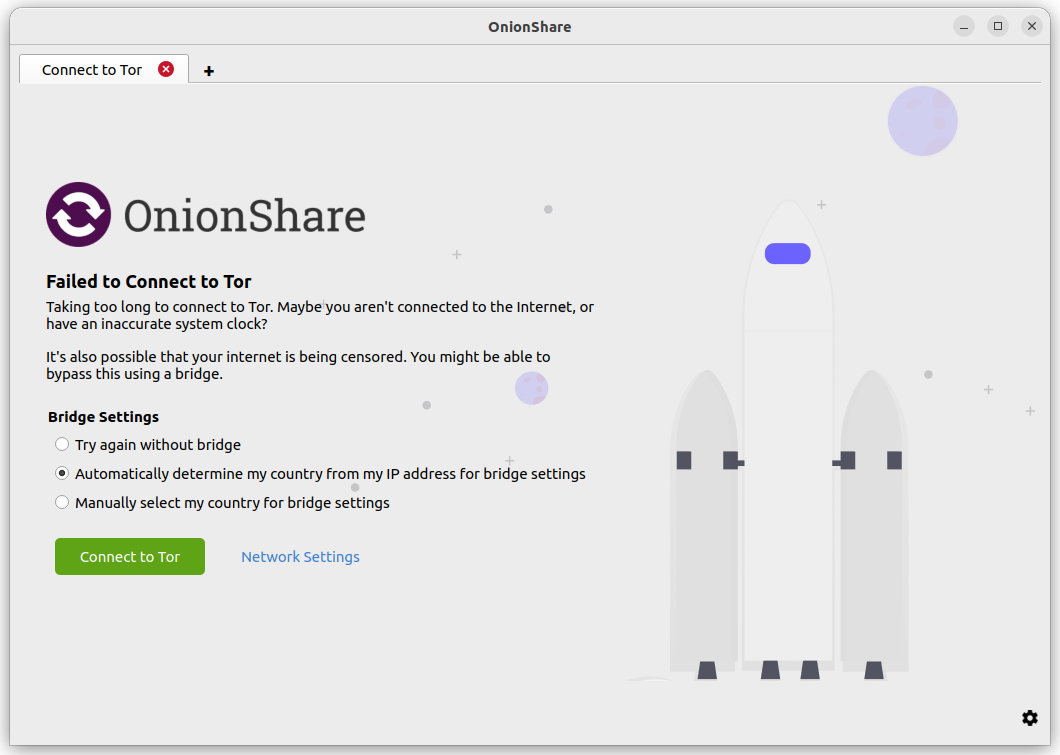
Si vous choisissez l’option « Réessayer sans pont », OnionShare réessayera de se connecter à Tor comme d’habitude, sans tenter de contourner la censure.
Les deux autres options tenteront de contourner automatiquement la censure en utilisant les ponts Tor. Si votre fournisseur d’accès bloque l’accès au réseau Tor, vous pouvez toujours vous connecter à un pont Tor, qui vous connectera alors au réseau Tor, contournant ainsi la censure. Ces deux options utilisent l’API de contournement de la censure du projet Tor pour vous fournir des paramètres de pont qui devraient fonctionner pour vous. OnionShare utilisera temporairement le proxy Meek pour établir une connexion non-Tor depuis votre ordinateur vers l’API de contournement de la censure de Tor. Le proxy Meek cache le fait que vous essayez de trouver un moyen de vous connecter à Tor.
Si vous choisissez « Déterminer automatiquement mon pays à partir de mon adresse IP pour les paramètres des ponts », l’API de contournement de la censure prendra en compte votre adresse IP (oui, votre véritable adresse IP) pour déterminer dans quel pays vous résidez. Sur la base des informations relatives au pays, l’API essaiera de trouver automatiquement des ponts qui correspondent à votre situation géographique.
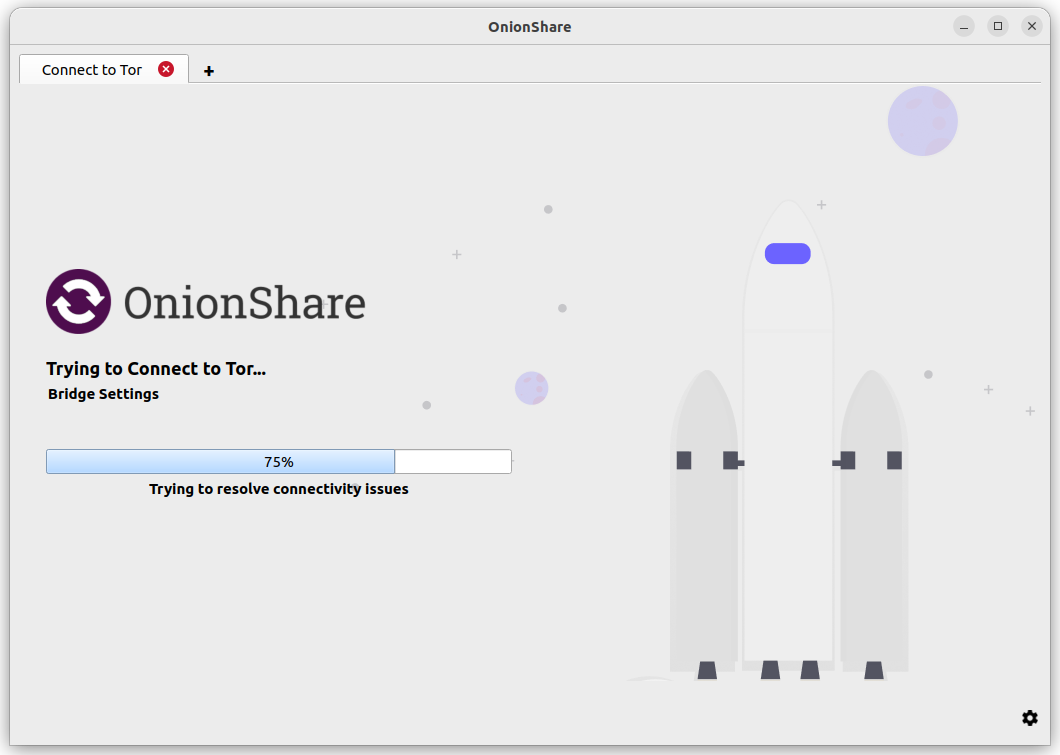
Si vous choisissez « Sélectionner manuellement mon pays pour les paramètres des ponts », l’API relative à la censure trouvera les ponts qui conviennent au pays que vous avez spécifié.
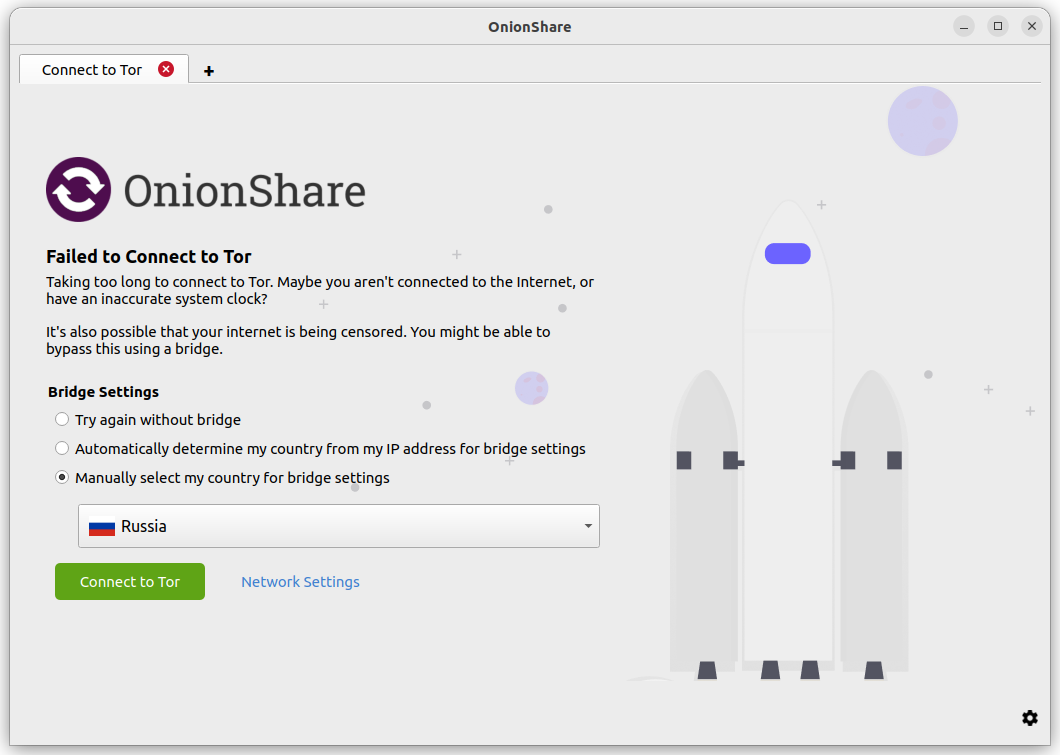
Comment fonctionne le contournement de la censure automatique
Si l’API de contournement de la censure trouve des ponts qui, selon elle, vous seront utiles, OnionShare essaiera de se reconnecter à Tor en utilisant ces ponts. Si l’API ne trouve pas de ponts pour votre localisation, OnionShare demandera à l’API des options de « repli », et essaiera de se reconnecter en utilisant celles-ci.
Si, pour une raison quelconque, OnionShare ne parvient pas à se connecter à l’API de censure elle-même, ou si l’API renvoie un message d’erreur, OnionShare tentera d’utiliser les ponts intégrés obfs4.
Il est important de noter que les demandes à l’API de contournement de la censure ne passent pas par le réseau Tor (parce que si vous pouviez déjà vous connecter à Tor, vous n’auriez pas besoin de vous connecter à l’API).
Même s’il est difficile pour un malfaiteur de découvrir où va la requête Meek, cela peut être risqué pour certains utilisateurs. Il s’agit donc d’une fonctionnalité facultative. L’utilisation de Meek et des requêtes réseau non censurées est limitée à une ou deux requêtes à l’API de contournement de la censure. Ensuite, Meek est arrêté, et toutes les autres requêtes réseau se font via le réseau Tor.
Si vous n’êtes pas à l’aise avec le fait de faire une demande qui ne passe pas par le réseau Tor, vous pouvez cliquer sur « Paramètres réseau » (ou sur l’icône Paramètres dans le coin inférieur droit, suivi de l’onglet Paramètres Tor dans l’écran qui apparaît), et configurer manuellement les ponts. Après avoir enregistré les paramètres des ponts, OnionShare essaiera de se reconnecter en utilisant ces ponts.
Configurer manuellement les paramètres de Tor
Vous pouvez accéder aux paramètres de Tor en cliquant sur « Paramètres réseau » sur l’écran de bienvenue, ou en cliquant sur l’icône « ⚙ » dans le coin inférieur droit de l’application, puis passez à l’onglet Paramètres Tor dans l’écran qui apparaît.
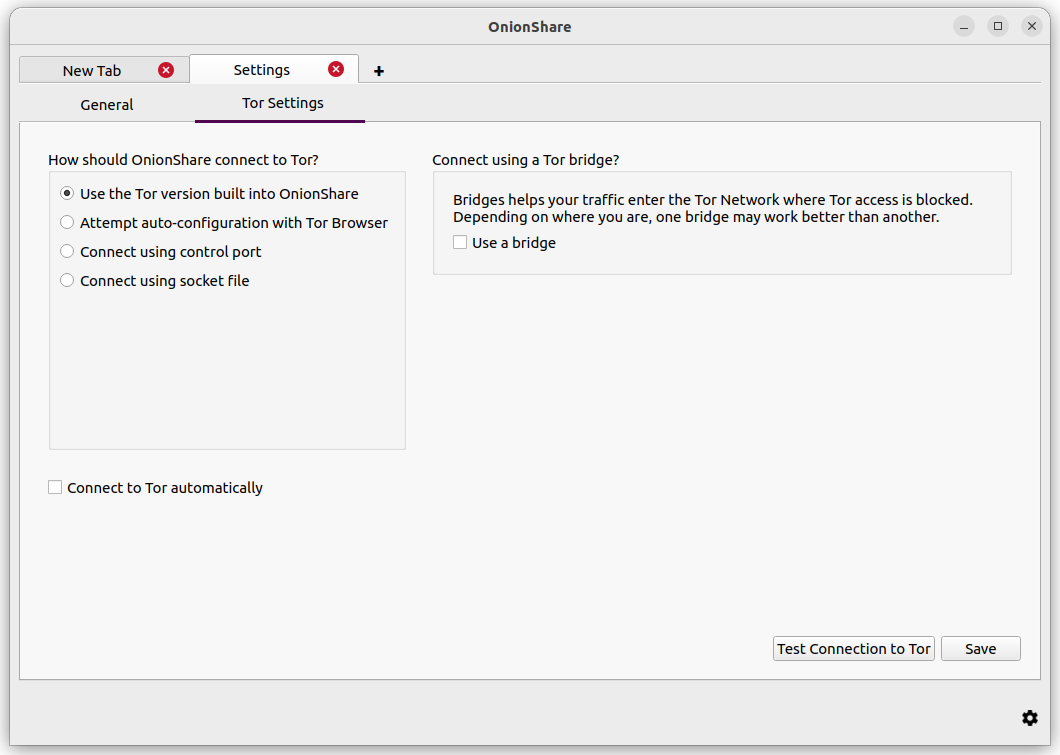
Voici les différentes façons dont vous pouvez configurer OnionShare pour vous connecter à Tor :
Tenter la configuration automatique avec le Navigateur Tor
Si vous avez téléchargé le Navigateur Tor et que vous ne voulez pas que deux processus tor s’exécutent, vous pouvez utiliser le processus tor du Navigateur Tor. Gardez à l’esprit que le Navigateur Tor doit être ouvert en arrière-plan pendant que vous utilisez OnionShare pour que cette approche fonctionne.
Utiliser un tor système dans Windows
C’est une opération assez compliquée. Vous devrez savoir comment modifier des fichiers en texte brut et effectuer des opérations en tant qu’administrateur.
Téléchargez le Tor Windows Expert Bundle à partir du site web de Tor. Extrayez le fichier compressé et copiez le dossier extrait dans C:\Program Files (x86)\ Renommez le dossier extrait avec Data et Tor en tor-win32.
Trouvez un mot de passe pour le port de contrôle (une séquence de sept mots tels que comprise trébucher fouiller travailler vengeresse construire volatile est une bonne idée de mot de passe). Ouvrez maintenant une invite de commande (cmd) en tant qu’administrateur et utilisé tor.exe --hash-password pour générer une empreinte de votre mot de passe. Par exemple :
cd "C:\Program Files (x86)\tor-win32\Tor"
tor.exe --hash-password "comprised stumble rummage work avenging construct volatile"
La sortie de l’empreinte du mot de passe est affichée après des avertissements (que vous pouvez ignorer). Dans le cas de l’exemple ci-dessus, l’empreinte est 16:00322E903D96DE986058BB9ABDA91E010D7A863768635AC38E213FDBEF.
Créez maintenant un nouveau fichier texte C:\Program Files (x86)\tor-win32\torrc et placez-y l’empreinte de votre mot de passe en remplaçant la valeur HashedControlPassword par l’empreinte que vous venez de générer :
ControlPort 9051
HashedControlPassword (the hash you generate from the password you picked above)
Dans votre invite de commande d’administrateur, installez tor en tant que service en utilisant le fichier torrc approprié que vous venez de créer (comme indiqué dans https://2019.www.torproject.org/docs/faq.html.en#NTService). Comme ceci :
tor.exe --service install -options -f "C:\Program Files (x86)\tor-win32\torrc"
Vous exécutez désormais un processus ``tor``système sur Windows.
Ouvrez OnionShare, cliquez sur l’icône « ⚙ » qu’il contient, et passez à l’onglet Paramètres Tor. Sous « Comment OnionShare doit-il se connecter à Tor ? », choisissez « Connecter en utilisant le port de contrôle », et réglez le « Port de contrôle » sur 127.0.0.1 et le « Port » sur 9051. Sous « Paramètres d’authentification Tor », choisissez « Mot de passe » et définissez le mot de passe comme celui du port de contrôle que vous avez choisi ci-dessus. Cliquez sur le bouton « Tester la connexion à Tor ». Si tout va bien, vous devriez voir « Connecté au contrôleur Tor ».
Utiliser un ``tor``système sous macOS
Si ce n’est pas déjà fait, installez d’abord Homebrew, puis installez Tor :
brew install tor
Maintenant, configurez Tor pour autoriser les connexions à partir d’OnionShare :
mkdir -p /usr/local/var/run/tor
chmod 700 /usr/local/var/run/tor
echo 'SOCKSPort 9050' >> /usr/local/etc/tor/torrc
echo 'ControlPort unix:"/usr/local/var/run/tor/control.socket"' >> /usr/local/etc/tor/torrc
Et démarrez le service Tor du système :
brew services start tor
Ouvrez OnionShare, cliquez sur l’icône « ⚙ » qu’il contient, et passez à l’onglet « Paramètres Tor ». Sous « Comment OnionShare doit-il se connecter à Tor ? », choisissez « Connecter en utilisant un fichier socket », et définissez le fichier socket comme étant /usr/local/var/run/tor/control.socket. Sous « Paramètres d’authentification Tor », choisissez « Pas d’authentification, ou authentification par cookie ». Cliquez sur le bouton « Tester la connexion à Tor ».
Si tout se passe bien, vous devriez voir « Vous êtes connecté au contrôleur Tor ».
Utiliser un tor système dans Linux
Installez d’abord le paquet tor. Si vous utilisez Debian, Ubuntu ou une version de Linux semblable, il est recommandé d’utiliser le dépôt officiel du Projet Tor.
Ensuite, ajoutez votre utilisateur au groupe qui exécute le processus tor (dans le cas de Debian et Ubuntu, debian-tor), et configurez OnionShare pour qu’il se connecte au fichier système de contrôle de l’interface de connexion de tor .
Ajoutez votre utilisateur au groupe debian-tor en exécutant cette commande (remplacez username par votre nom d’utilisateur)
sudo usermod -a -G debian-tor username
Redémarrez votre ordinateur. Une fois qu’il a redémarré, ouvrez OnionShare, cliquez sur l’icône « ⚙ » qu’il contient, et passez à l’onglet « Paramètres Tor ». Sous « Comment OnionShare doit-il se connecter à Tor ? », choisissez « Connecter en utilisant un fichier socket ». Définissez le fichier socket comme étant /var/run/tor/control. Sous « Paramètres d’authentification Tor », choisissez « Pas d’authentification, ou authentification par cookie ». Cliquez sur le bouton « Tester la connexion à Tor ».
Si tout se passe bien, vous devriez voir « Vous êtes connecté au contrôleur Tor ».