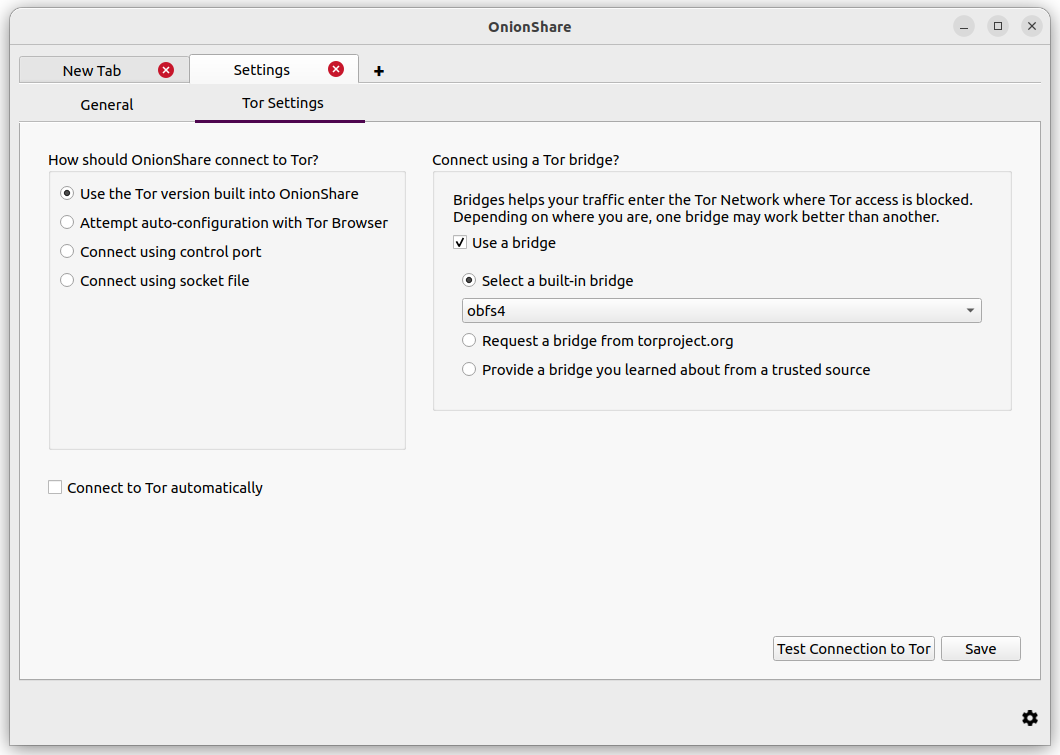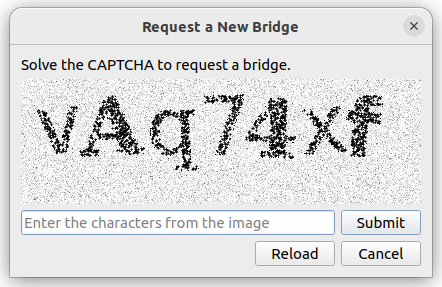Łączenie się z siecią Tor
Po uruchomieniu OnionShare wyświetli się ekran z prośbą o połączenie z siecią Tor.
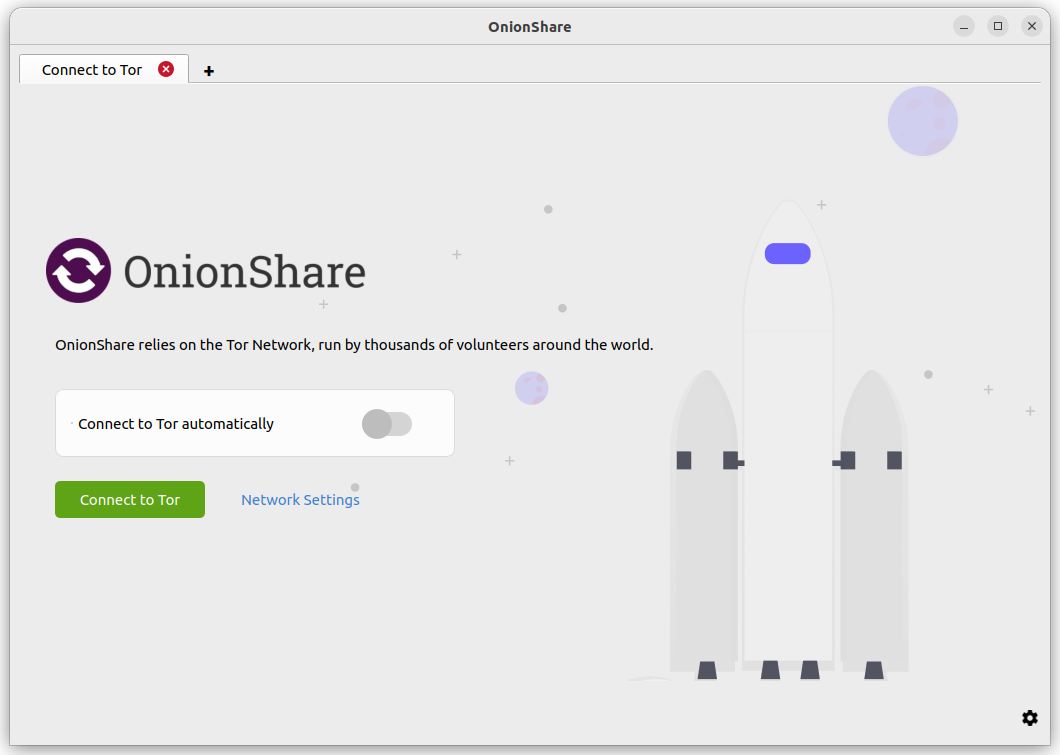
Możesz włączyć przełącznik „Połącz z siecią Tor automatycznie” przed kliknięciem „Połącz z siecią Tor”. Oznacza to, że przy następnym uruchomieniu OnionShare automatycznie połączy się z ustawieniami połączenia Tor z ostatniej sesji, zamiast przedstawiać opcje połączenia. Jeśli połączenie się nie powiedzie, nadal możesz wypróbować mosty lub zmienić konfigurację Tor za pomocą przycisku „Ustawienia sieciowe”.
Możesz kliknąć „Połącz z siecią Tor”, aby rozpocząć proces łączenia. Jeśli nie ma problemów z siecią, w tym żadnych prób zablokowania dostępu do sieci Tor, powinno to zadziałać za pierwszym razem.
Lub, jeśli chcesz ręcznie skonfigurować mostki lub inne ustawienia Tor przed połączeniem, możesz kliknąć „Ustawienia sieciowe”.
Automatyczne obejście cenzury
Gdy klikniesz „Połącz z siecią Tor”, jeśli OnionShare nie może się połączyć, może to być spowodowane cenzurą Tor w Twoim kraju lub w Twojej sieci lokalnej.
Jeśli tak się stanie, będziesz mieć następujące możliwości:
Spróbuj ponownie bez mostka
Automatycznie określ mój kraj na podstawie mojego adresu IP dla ustawień mostka
Ręcznie wybierz mój kraj dla ustawień mostka
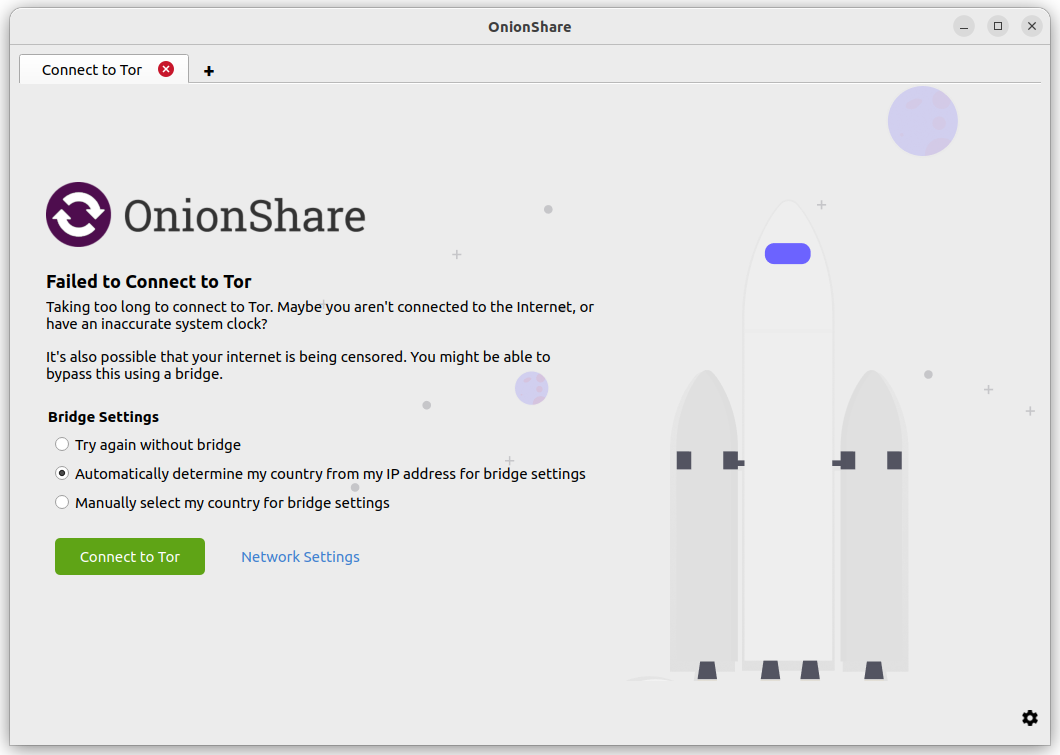
Jeśli wybierzesz opcję „Spróbuj ponownie bez mostka”, OnionShare spróbuje ponownie połączyć się z siecią Tor w normalny sposób, bez próby ominięcia cenzury.
Pozostałe dwie opcje będą próbowały automatycznie ominąć cenzurę za pomocą mostków Tor. Jeśli Twój operator sieci blokuje dostęp do sieci Tor, miejmy nadzieję, że nadal możesz połączyć się z mostkem Tor, który następnie połączy cię z siecią Tor, omijając cenzurę. Obie te opcje wykorzystują interfejs API obejścia cenzury projektu Tor, aby zapewnić ci ustawienia mostka, które powinny działać. OnionShare tymczasowo użyje serwera proxy Meek, aby nawiązać połączenie inne niż Tor z Twojego komputera do interfejsu API obejścia cenzury Tor. Proxy Meek ukrywa fakt, że próbujesz znaleźć sposób na połączenie się z siecią Tor.
Jeśli wybierzesz opcję „Automatycznie określ mój kraj na podstawie mojego adresu IP dla ustawień mostka”, interfejs API służący do obchodzenia cenzury weźmie pod uwagę Twój adres IP (tak, Twój prawdziwy adres IP), aby określić kraj, w którym możesz mieszkać. Na podstawie informacji o kraju, API spróbuje automatycznie znaleźć mostki pasujące do Twojej lokalizacji.
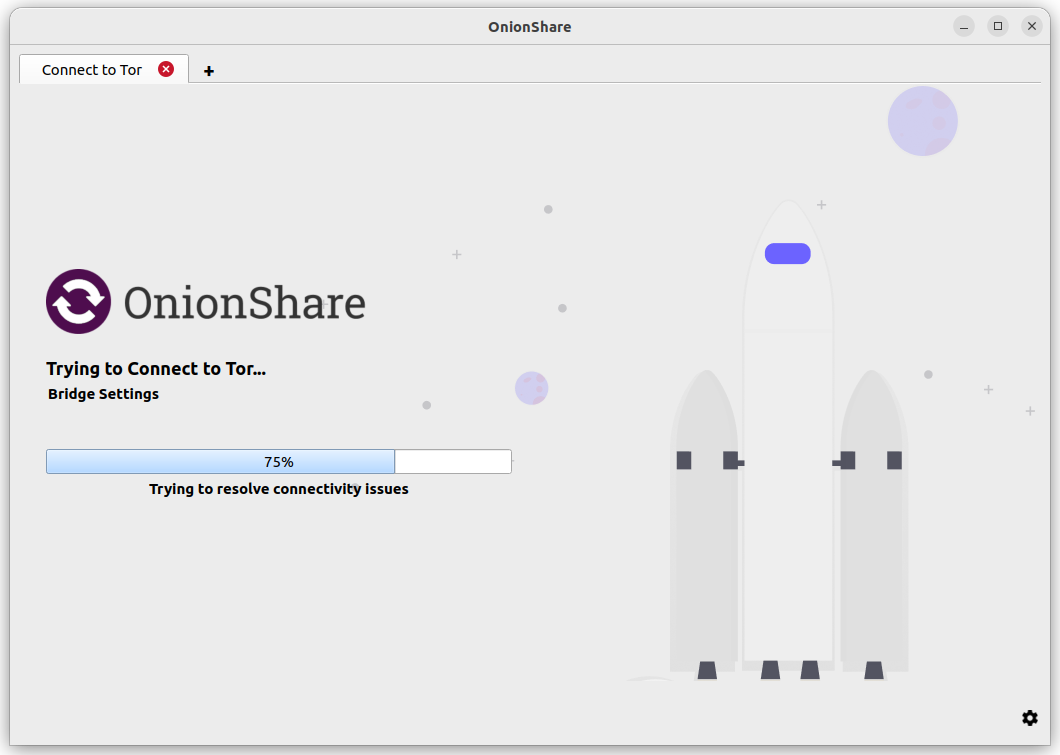
Jeśli wybierzesz opcję „Ręcznie wybierz mój kraj dla ustawień mostu”, interfejs API cenzury znajdzie mosty pasujące do określonego kraju.
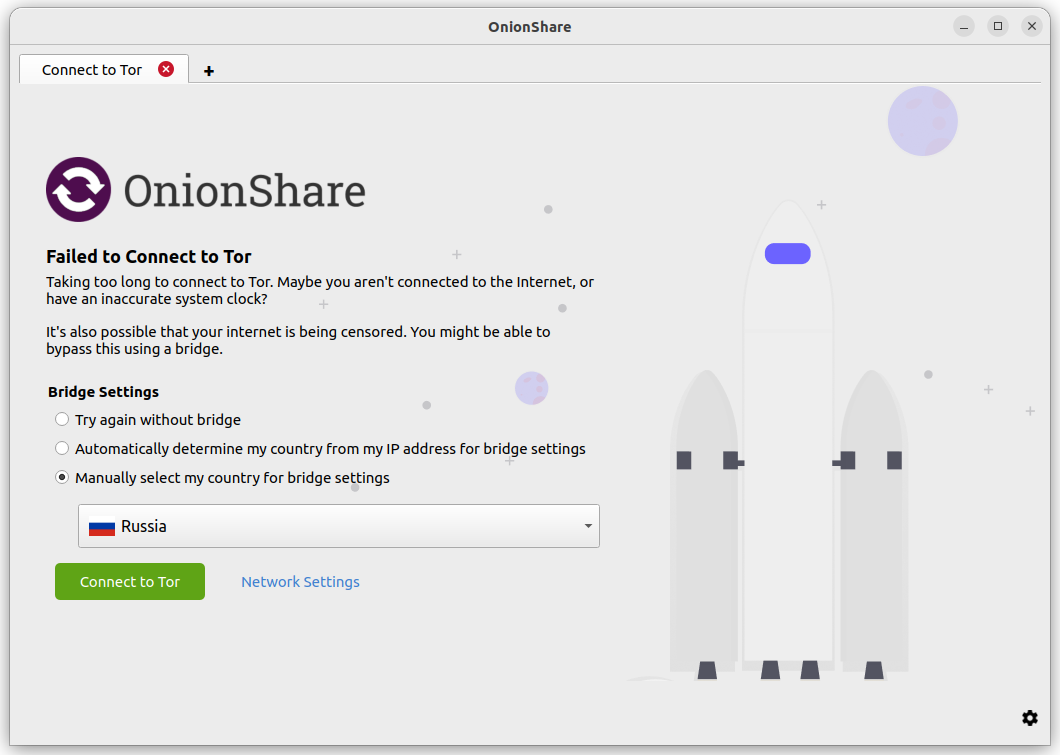
Jak działa automatyczne obejście cenzury
Jeśli API obejścia cenzury znajdzie mostki, które jego zdaniem będą Ci odpowiadać, OnionShare spróbuje ponownie połączyć się z Tor za pomocą tych mostków. Jeśli interfejs API nie znajdzie żadnych mostków dla Twojej lokalizacji, OnionShare poprosi interfejs API o opcje „awaryjne”, a następnie spróbuje połączyć się ponownie, korzystając z nich.
Jeśli z jakiegoś powodu OnionShare nie może połączyć się z interfejsem API obejścia cenzury lub interfejs API zwraca komunikat o błędzie, OnionShare spróbuje użyć wbudowanych mostków obfs4.
Należy zauważyć, że żądania do API obejścia cenzury nie przechodzą przez sieć Tor (gdyby można było już połączyć się z Tor, nie byłoby potrzeby łączyć się z API).
Chociaż przeciwnikowi trudno jest odkryć, dokąd zmierza prośba Meeka, może to być ryzykowne dla niektórych użytkowników. Dlatego jest to funkcja opt-in. Korzystanie z Meek i nietoryfikowanych żądań sieciowych ogranicza się tylko do złożenia jednego lub dwóch żądań do API obejścia cenzury. Następnie Meek zostaje zatrzymany, a wszystkie dalsze żądania sieciowe odbywają się przez sieć Tor.
Jeśli nie czujesz się komfortowo, wysyłając żądanie, które nie przechodzi przez sieć Tor, możesz kliknąć „Ustawienia sieciowe” (lub ikonę Ustawienia w prawym dolnym rogu, a następnie zakładkę Ustawienia Tor na wyświetlonym ekranie) i ręcznie konfigurować mosty. Po zapisaniu ustawień mostka OnionShare spróbuje ponownie połączyć się za pomocą tych mostków.
Ręcznie skonfiguruj ustawienia Tor
Możesz przejść do ustawień sieci Tor, klikając „Ustawienia sieciowe” na ekranie powitalnym lub klikając ikonę „⚙” w prawym dolnym rogu aplikacji, a następnie przejść do zakładki Ustawienia Tor na ekranie, który się pojawi.
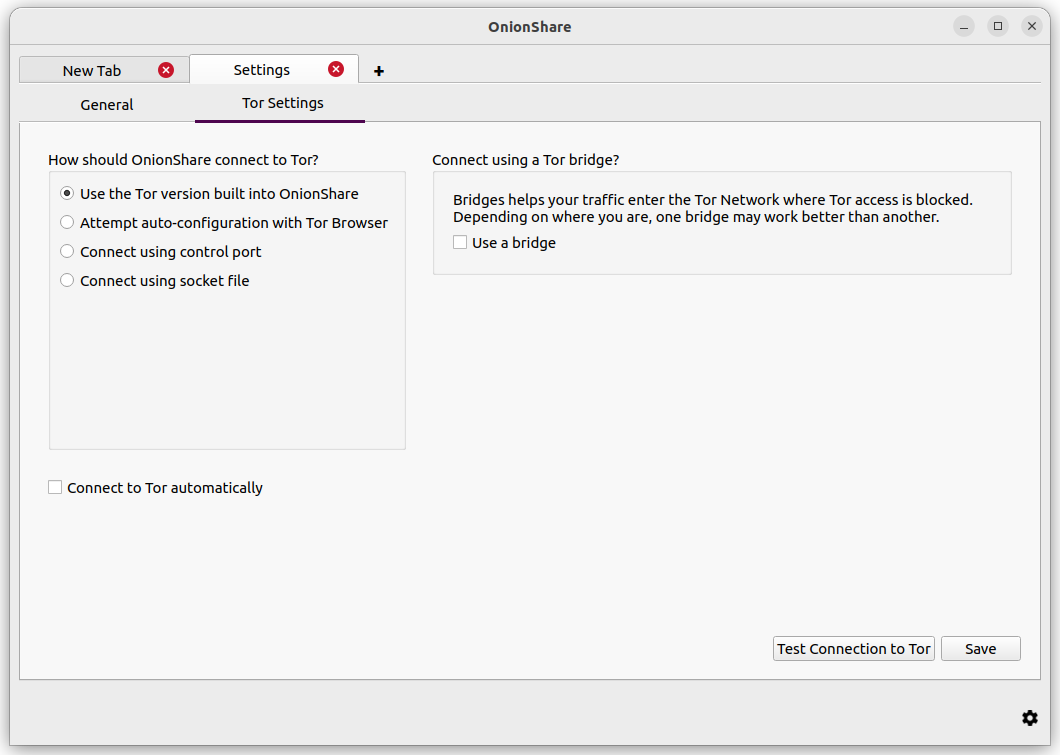
Oto różne sposoby konfiguracji OnionShare do łączenia się z Tor:
Spróbuj automatycznej konfiguracji przy pomocy Tor Browser
Jeśli pobrałeś przeglądarkę Tor i nie chcesz, aby działały dwa procesy tor, możesz użyć procesu tor z przeglądarki Tor. Pamiętaj, że aby to zadziałało, musisz mieć otwartą przeglądarkę Tor w tle podczas korzystania z OnionShare.
Używanie systemowego tor w systemie Windows
To dość zaawansowane. Musisz wiedzieć, jak edytować pliki tekstowe i robić różne rzeczy jako administrator.
Pobierz paczkę Tor Windows Expert Bundle ze strony Tor. Wyodrębnij skompresowany plik i skopiuj rozpakowany folder do C:\Program Files (x86)\ Zmień nazwę wyodrębnionego folderu zawierającego Data i Tor na tor-win32.
Utwórz hasło portu sterowania. (Użycie 7 słów w sekwencji, takiej jak „comprised stumble rummage work avenging construct volatile” to dobry pomysł na hasło.) Teraz otwórz wiersz poleceń (cmd) jako administrator i użyj tor. exe --hash-password aby wygenerować hash hasła. Na przykład:
cd "C:\Program Files (x86)\tor-win32\Tor"
tor.exe --hash-password "comprised stumble rummage work avenging construct volatile"
Zahashowane hasło jest wyświetlane po kilku ostrzeżeniach (które można zignorować). W przypadku powyższego przykładu jest to 16:00322E903D96DE986058BB9ABDA91E010D7A863768635AC38E213FDBEF.
Teraz utwórz nowy plik tekstowy w C:\Program Files (x86)\tor-win32\torrc i umieść w nim zahashowane hasło, zastępując HashedControlPassword tym, który właśnie wygenerowałeś:
ControlPort 9051
HashedControlPassword (the hash you generate from the password you picked above)
W wierszu poleceń administratora zainstaluj tor jako usługę, używając odpowiedniego pliku torrc, który właśnie utworzyłeś (jak opisano w https://2019.www.torproject.org/docs/faq.html.en#NTService). Jak poniżej:
tor.exe --service install -options -f "C:\Program Files (x86)\tor-win32\torrc"
Systemowy proces tor działa teraz w systemie Windows!
Otwórz OnionShare, kliknij w nim ikonę „⚙” i przejdź do zakładki Ustawienia Tor. W sekcji „Jak OnionShare powinien łączyć się z Tor?” wybierz „Połącz używając portu kontrolnego” i ustaw „Port kontrolny” na 127.0.0.1 i „Port” na 9051. W sekcji „Ustawienia uwierzytelniania Tora” wybierz „Hasło” i ustaw hasło na wybrane powyżej hasło portu kontrolnego. Kliknij przycisk „Przetestuj połączenie z Tor”. Jeśli wszystko pójdzie dobrze, powinieneś zobaczyć „Połączono z kontrolerem Tor”.
Używanie systemowego tor w systemie macOS
Najpierw zainstaluj Homebrew, jeśli jeszcze go nie masz, a następnie zainstaluj Tora:
brew install tor
Teraz skonfiguruj Tora, aby zezwalał na połączenia z OnionShare:
mkdir -p /usr/local/var/run/tor
chmod 700 /usr/local/var/run/tor
echo 'SOCKSPort 9050' >> /usr/local/etc/tor/torrc
echo 'ControlPort unix:"/usr/local/var/run/tor/control.socket"' >> /usr/local/etc/tor/torrc
Uruchom systemową usługę Tor:
brew services start tor
Otwórz OnionShare, kliknij w nim ikonę „⚙” i przejdź do zakładki Ustawienia Tor. W sekcji „Jak OnionShare powinien łączyć się z Tor?” wybierz „Połącz używając pliku gniazda” i ustaw plik gniazda na /usr/local/var/run/tor/control.socket. W sekcji „Ustawienia uwierzytelniania Tor” wybierz „Brak uwierzytelniania lub uwierzytelnianie za pomocą plików cookie”. Kliknij przycisk „Przetestuj połączenie z Tor”.
Jeśli wszystko pójdzie dobrze, powinieneś zobaczyć „Połączono z kontrolerem Tor”.
Używanie systemowego tor w systemie Linux
Najpierw zainstaluj pakiet tor. Jeśli używasz Debiana, Ubuntu lub podobnej dystrybucji Linuksa, zaleca się użycie oficjalnego repozytorium Projektu Tor.
Następnie dodaj swojego użytkownika do grupy, która uruchamia proces tor (w przypadku Debiana i Ubuntu, debian-tor) i skonfiguruj OnionShare, aby połączyć z Twoim systemem sterujący plik gniazda tor.
Dodaj swojego użytkownika do grupy debian-tor, uruchamiając to polecenie (zamień username na swoją rzeczywistą nazwę użytkownika):
sudo usermod -a -G debian-tor username
Zrestartuj swój komputer. Po ponownym uruchomieniu otwórz OnionShare, kliknij w nim ikonę „⚙” i przejdź do zakładki Ustawienia Tor. W sekcji „Jak OnionShare powinien łączyć się z Tor?” wybierz „Połącz za pomocą pliku gniazda”. Ustaw plik gniazda na /var/run/tor/control. W sekcji „Ustawienia uwierzytelniania Tor” wybierz „Brak uwierzytelniania lub uwierzytelnianie za pomocą plików cookie”. Kliknij przycisk „Przetestuj połączenie z Tor”.
Jeśli wszystko pójdzie dobrze, powinieneś zobaczyć „Połączono z kontrolerem Tor”.