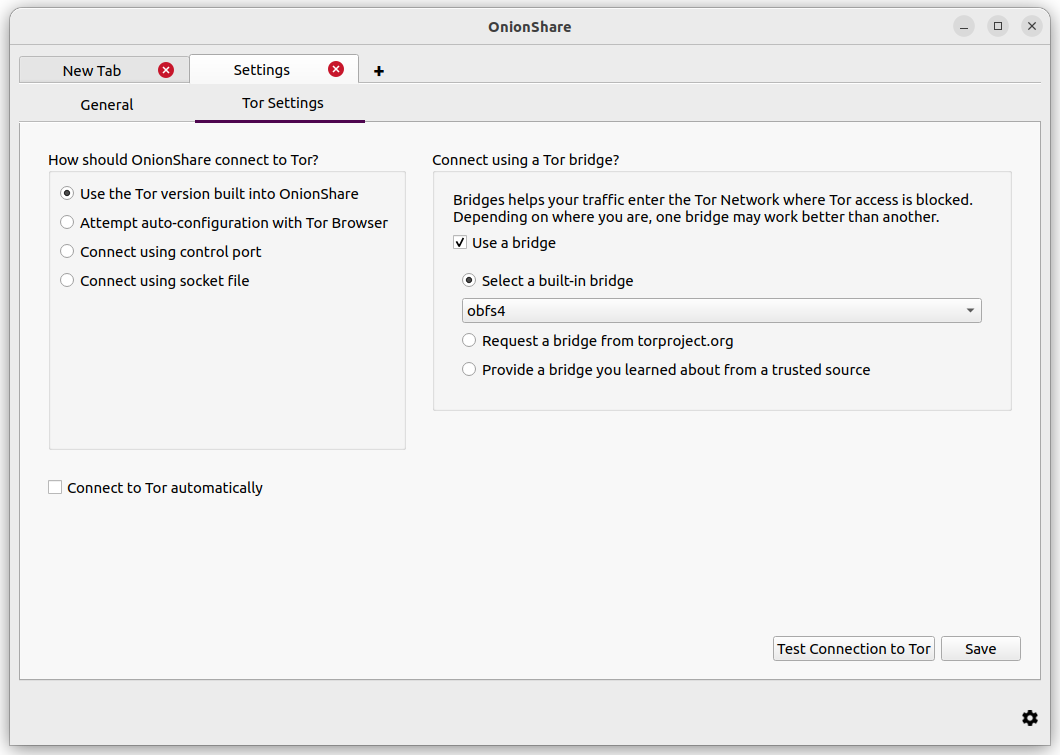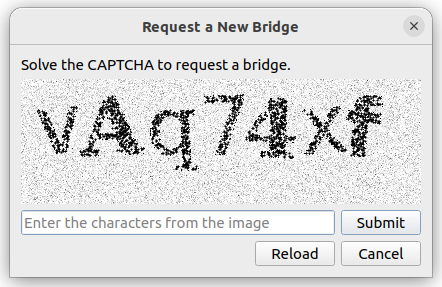Подключение к сети Тор
Когда OnionShare запустится, он покажет вам экран с просьбой подключиться к сети Tor.
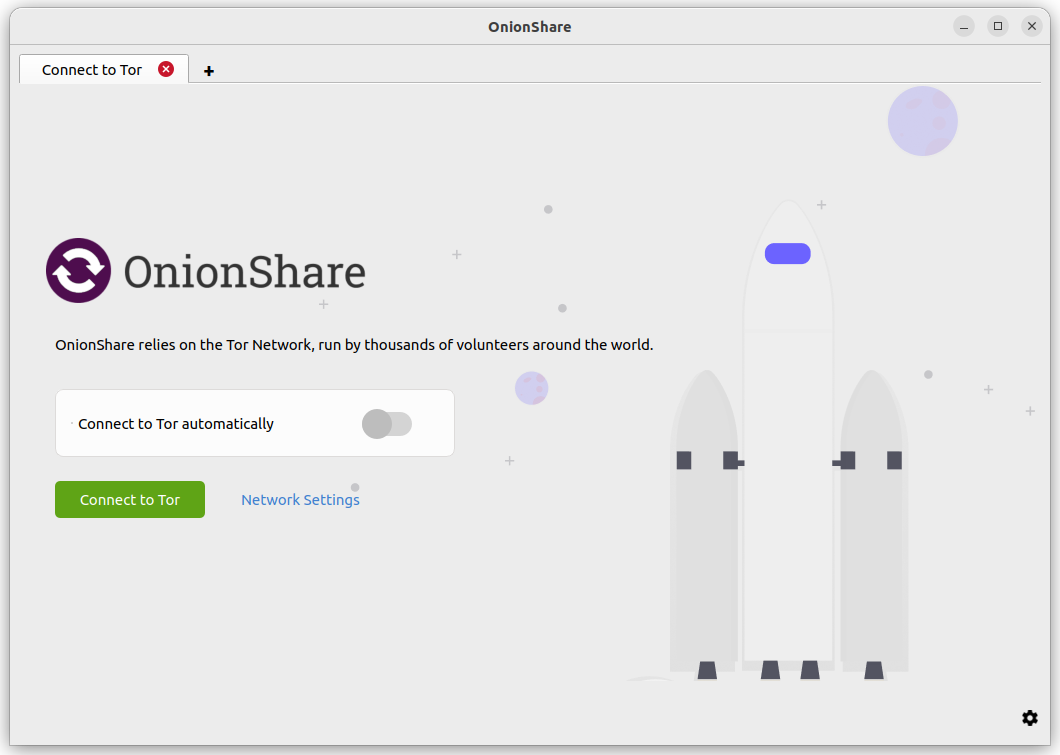
Вы можете включить переключатель «Подключаться к Tor автоматически», прежде чем нажимать «Подключиться к Tor». Это означает, что при следующем запуске OnionShare он автоматически подключится с настройками подключения Tor из последнего сеанса, вместо того, чтобы предлагать вам варианты подключения. Если соединение не удалось, вы все равно можете попробовать мосты или перенастроить Tor через кнопку «Настройки сети».
Вы можете нажать «Подключиться к Tor», чтобы начать процесс подключения. Если с вашей сетью нет проблем, включая любые попытки заблокировать доступ к сети Tor, мы надеемся, что это сработает с первого раза.
Или, если вы хотите вручную настроить мосты или другие параметры Tor перед подключением, вы можете нажать «Настройки сети».
Автоматический обход цензуры
Когда вы нажимаете «Подключиться к Tor», если OnionShare не может подключиться, возможно, это связано с тем, что Tor подвергается цензуре в вашей стране или в вашей локальной сети.
Если это произойдет, у вас будут следующие варианты:
Попробовать подключиться еще раз, не используя мост
Автоматически определять мою страну по моему IP-адресу для настроек моста
Вручную выберите мою страну для настроек моста
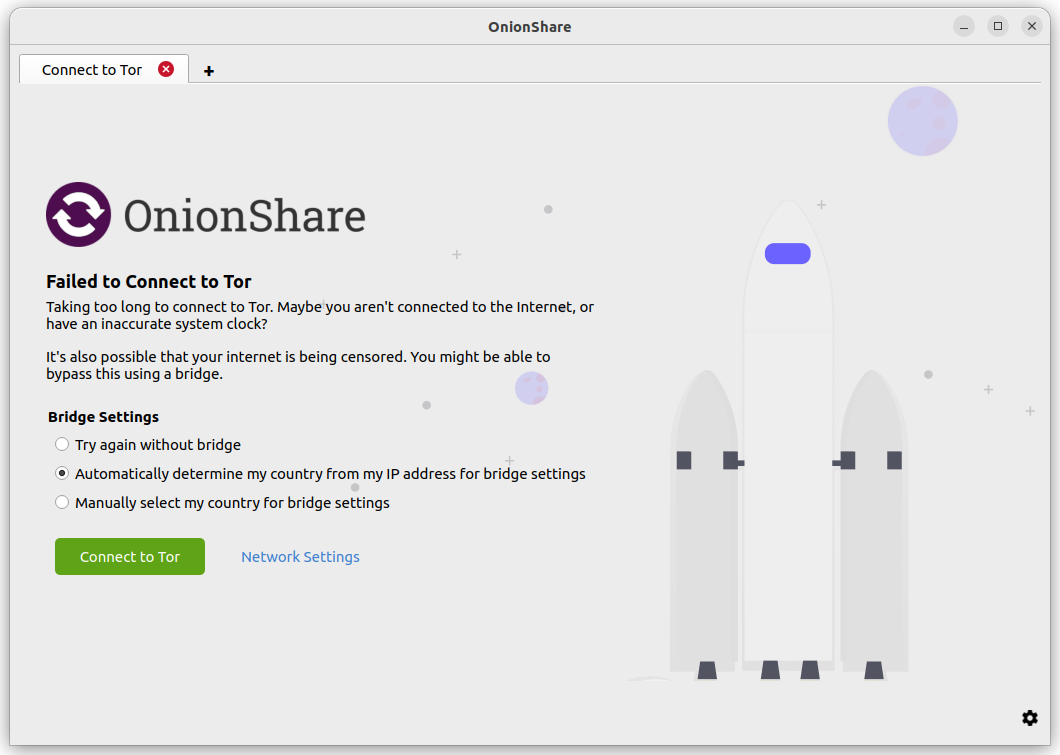
Если вы выберете опцию «Попробовать еще раз без моста», OnionShare повторит попытку подключения к Tor, как обычно, не пытаясь обойти цензуру.
Два других варианта попытаются автоматически обойти цензуру с помощью мостов Tor. Если ваш сетевой провайдер блокирует доступ к сети Tor, вы, надеюсь, все равно сможете подключиться к мосту Tor, который затем подключит вас к сети Tor, минуя цензуру. Оба этих варианта используют API обхода цензуры проекта Tor, чтобы предоставить вам настройки моста, которые должны работать на вас. OnionShare будет временно использовать Meek доменный прокси-сервер для установления не-Tor-соединения с вашего компьютера к Tor Censorship. API обхода. Прокси-сервер Meek скрывает тот факт, что вы пытаетесь найти способ подключиться к Tor.
Если вы выберете «Автоматически определять мою страну по моему IP-адресу для настроек моста», API обхода цензуры учтет ваш IP-адрес (да, ваш реальный IP-адрес), чтобы определить, в какой стране вы можете проживать. На основе информации о стране API попытается автоматически найти мосты, подходящие для вашего местоположения.

Если вы выберете «Выбрать мою страну для настроек моста вручную», API цензуры найдет мосты, соответствующие указанной вами стране.
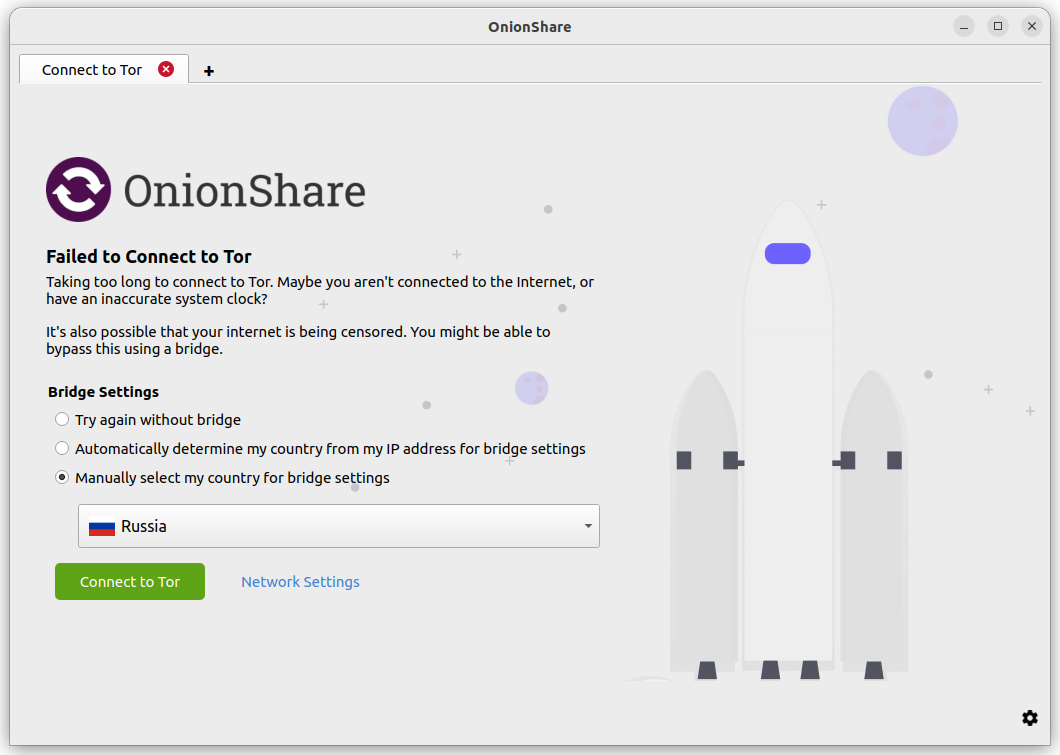
Как работает автоматический обход цензуры
Если API обхода цензуры обнаружит мосты, которые, по его мнению, вам подойдут, OnionShare попытается повторно подключиться к Tor, используя эти мосты. Если API не находит мостов для вашего местоположения, OnionShare запросит у API «запасные» параметры, а затем попытается повторно подключиться, используя их.
Если по какой-либо причине OnionShare не сможет подключиться к самому API цензуры или если API вернет сообщение об ошибке, OnionShare попытается использовать встроенные мосты obfs4.
Важно отметить, что запросы к API обхода цензуры не передаются через сеть Tor (поскольку, если бы вы уже могли подключиться к Tor, вам не нужно было бы подключаться к API).
Несмотря на то, что злоумышленнику трудно обнаружить, куда направляется запрос Meek, это все равно может быть рискованно для некоторых пользователей. Таким образом, это дополнительная функция. Использование Meek и неторифицированных сетевых запросов ограничивается лишь выполнением одного или двух запросов к API обхода цензуры. Затем Meek останавливается, и все дальнейшие сетевые запросы происходят через сеть Tor.
Если вам неудобно делать запрос, который не проходит через сеть Tor, вы можете нажать «Настройки сети» (или значок «Настройки» в правом нижнем углу, а затем вкладку «Настройки Tor» на появившемся экране) и настроить мосты вручную. После того, как вы сохраните настройки моста, OnionShare попытается повторно подключиться, используя эти мосты.
Настройте параметры Tor вручную
Вы можете перейти к настройкам Tor, нажав «Настройки сети» на экране приветствия или щелкнув значок «⚙» в правом нижнем углу приложения, а затем переключившись на вкладку «Настройки Tor» на появившемся экране.
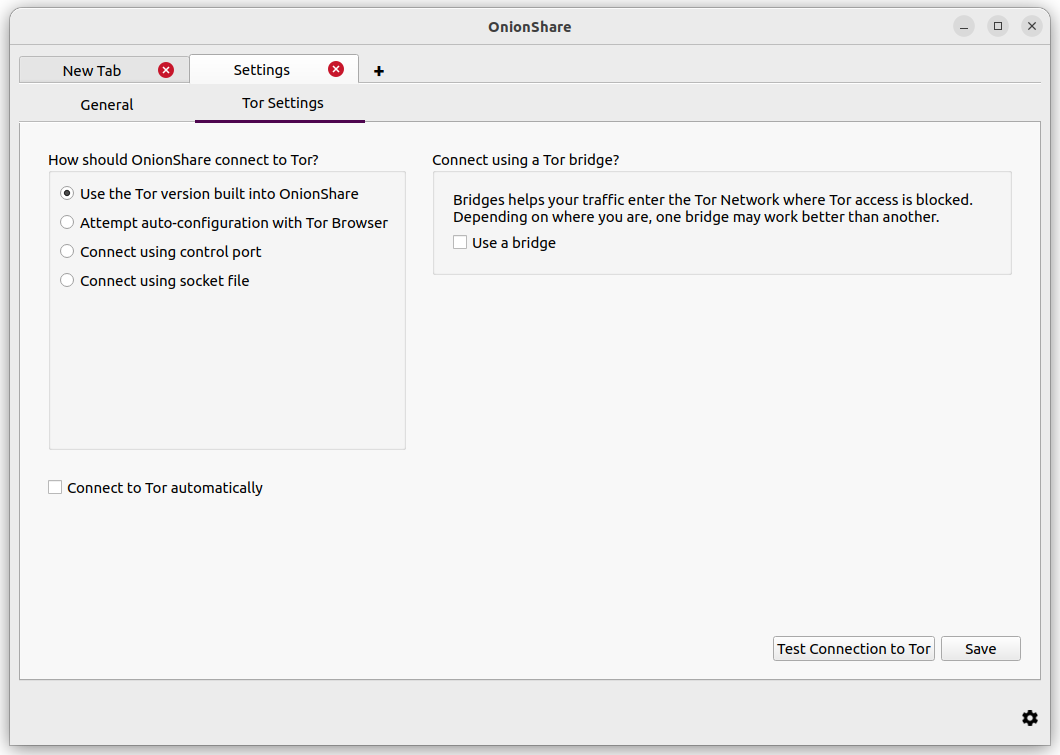
Вот различные способы настройки OnionShare для подключения к Tor:
Попытка автоматической конфигурации при помощи Tor Browser
Если на комьютере уже установлен Tor Browser и Вы не хотите запускать второй параллельный процесс tor , есть возможность использовать процесс tor связанный с Tor Browser. Для этого нужно, чтобы Tor Browser был запущен в фоновом режиме в течение всего времени использования OnionShare.
Использование системного процесса tor в ОС Windows
Для настройки нужны сравнительно продвинутые навыки, такие как редактирование конфигурационных файлов и администрирование операционной системы.
Download the Tor Windows Expert Bundle from the Tor website.
Extract the compressed file and copy the extracted folder to C:\Program Files (x86)\
Rename the extracted folder with Data and Tor in it to tor-win32.
Придумайте пароль для порта управления. (Рекомендуется использование последовательности из 7-ми случаных слов, например: comprised stumble rummage work avenging construct volatile .) Теперь запустите консоль cmd с правами администратора и выполните команду tor.exe --hash-password чтобы захешировать придуманный пароль. Например:
cd "C:\Program Files (x86)\tor-win32\Tor"
tor.exe --hash-password "comprised stumble rummage work avenging construct volatile"
Захешированный пароль будет отображен после нескольких предупреждений (которые можно проигнорировать). В примере, показанном выше, это 16:00322E903D96DE986058BB9ABDA91E010D7A863768635AC38E213FDBEF.
Теперь нужно создать текстовый файл C:\Program Files (x86)\tor-win32\torrc и записать туда только что созданный, захешированный пароль, заменив HashedControlPassword:
ControlPort 9051
HashedControlPassword (the hash you generate from the password you picked above)
В консоли командной строки запущенной с правами адимнистратора установите tor как сервис в соответствующим torrc файлом, который был только что создан. Подробная инструкция находится здесь. Например:
tor.exe --service install -options -f "C:\Program Files (x86)\tor-win32\torrc"
Теперь tor запущен как системный процесс в ОС Windows!
Откройте OnionShare, щелкните значок «⚙» и перейдите на вкладку «Настройки Tor». В разделе «Как OnionShare подключиться к Tor?» выберите «Подключиться с помощью порта управления» и установите «Порт управления» на 127.0.0.1, а «Порт» на 9051. В разделе «Настройки аутентификации Tor» выберите «Пароль» и установите пароль порта управления, который вы выбрали выше. Нажмите кнопку «Проверить соединение с Tor». Если все пойдет хорошо, вы должны увидеть «Подключено к контроллеру Tor».
Использование системного процесса tor в macOS
Прежде всего, при необходимости установите Homebrew . Затем установите Tor:
brew install tor
Теперь настройте Tor так, чтобы OnionShare мог его использовать:
mkdir -p /usr/local/var/run/tor
chmod 700 /usr/local/var/run/tor
echo 'SOCKSPort 9050' >> /usr/local/etc/tor/torrc
echo 'ControlPort unix:"/usr/local/var/run/tor/control.socket"' >> /usr/local/etc/tor/torrc
И запустите сервис Tor:
brew services start tor
Откройте OnionShare, щелкните значок «⚙» и перейдите на вкладку «Настройки Tor». В разделе «Как OnionShare подключиться к Tor?» выберите «Подключиться с помощью файла сокета» и установите файл сокета /usr/local/var/run/tor/control.socket. В разделе «Настройки аутентификации Tor» выберите «Без аутентификации или аутентификация с использованием файлов cookie». Нажмите кнопку «Проверить соединение с Tor».
Если всё прошло хорошо, то появится сообщение «Подключено к контроллеру Tor».
Использование системного tor в ОС Linux
Прежде всего, установите пакет tor. С такими дистрибутивами, как Debian, Ubuntu или похожие, рекомендуется использовать официальный репозиторий Tor Project.
Теперь нужно добавить пользователя в группу, которая запускает процессы tor (в случае дистрибутивов Debian и Ubuntu процесс называется debian-tor) и настроить подключение OnionShare к системному процессу tor при помощи файла сокета.
Добавьте свого пользователя в группу debian-tor при помощи команды (измените username на имя своего пользователя)):
sudo usermod -a -G debian-tor username
Перезагрузите компьютер. После загрузки операционной системы запустите OnionShare и нажмите на значок «⚙» . Под заголовком «Как OnionShare следует подключаться к сети Tor?» выберите «Использовать файл сокет» и укажите путь до файла сокета: /var/run/tor/control. Под заголовком «Настройки аутентификации Tor» выберете «Без аутентификации или cookie-аутентификация». Нажмите кнопку «Проверить подключение к сети Tor».
Если всё прошло хорошо, то появится сообщение «Подключено к контроллеру Tor».