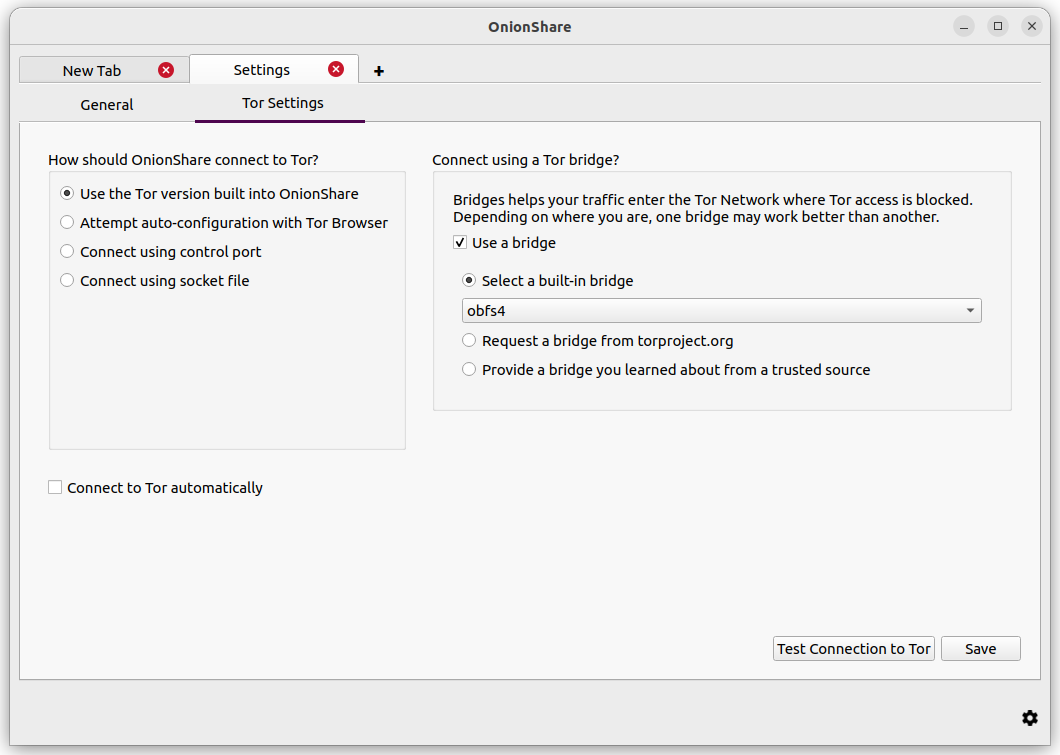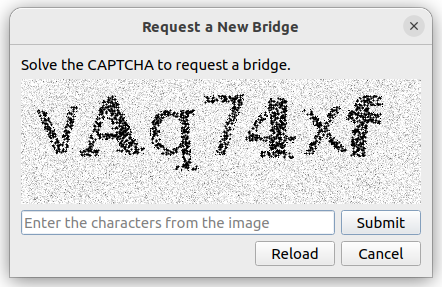Kết nối tới Tor
Khi OnionShare khởi chạy, nó sẽ hiển thị cho bạn một màn hình yêu cầu bạn kết nối tới mạng lưới Tor Network.
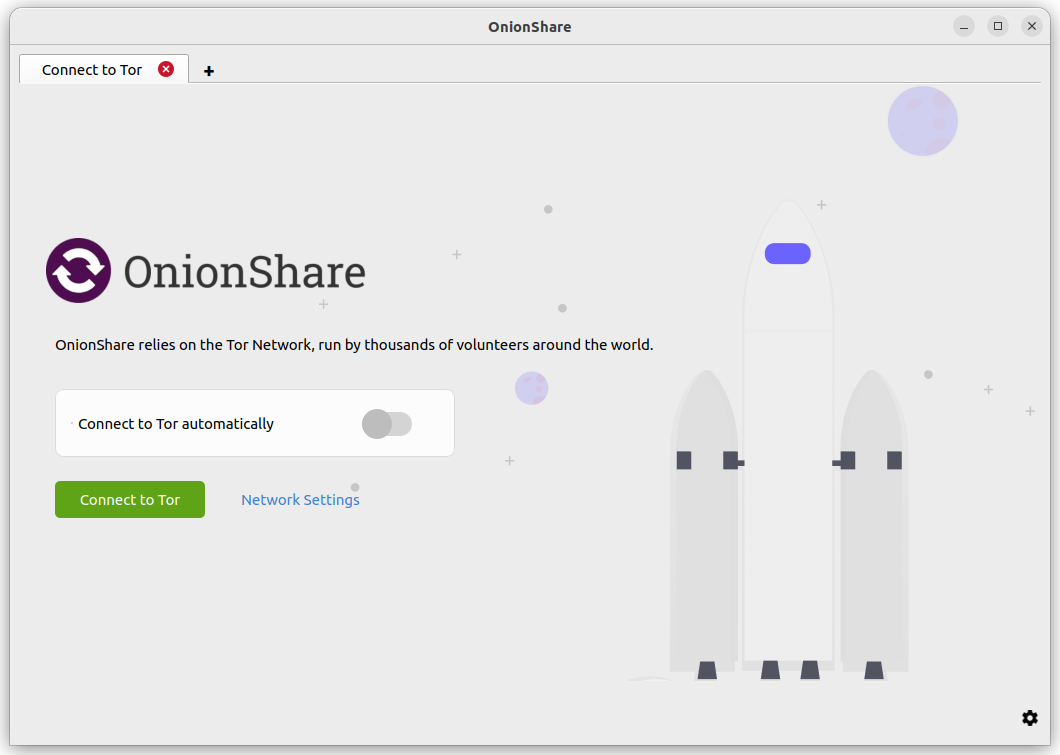
Bạn có thể bật công tắc "Tự động kết nối tới Tor" trước khi nhấp vào "Kết nối tới Tor". Điều này có nghĩa là lần tiếp theo OnionShare khởi chạy, nó sẽ tự động kết nối với các cài đặt kết nối Tor của nó từ phiên trước, thay vì hiển thị cho bạn các tùy chọn kết nối. Nếu kết nối thất bại, bạn vẫn có thể thử cầu Bridge hoặc định cấu hình lại Tor thông qua nút "Cài đặt mạng".
Bạn có thể nhấp vào "Kết nối tới Tor" để bắt đầu quá trình kết nối. Nếu không có vấn đề gì với mạng của bạn, kể cả bất kỳ nỗ lực nào nhằm ngăn chặn quyền truy cập của bạn tới mạng lưới Tor Network, rất có hy vọng rằng điều này sẽ hoạt động ngay vào lần đầu tiên.
Hoặc, nếu bạn muốn định cấu hình cầu Bridge một cách thủ công hoặc các cài đặt Tor khác trước khi bạn kết nối, bạn có thể nhấp vào "Cài đặt mạng".
Tự động vượt qua kiểm duyệt
Khi bạn nhấp vào "Kết nối tới Tor", nếu OnionShare thất bại khi kết nối, nó có thể là do Tor đã bị kiểm duyệt tại quốc gia của bạn hoặc trên mạng lưới cục bộ của bạn.
Nếu điều này xảy ra, bạn sẽ có các lựa chọn sau:
Thử lại mà không có cầu Bridge
Tự động xác định quốc gia của tôi từ địa chỉ IP của tôi cho các cài đặt cầu Bridge
Lựa chọn theo cách thủ công quốc gia của tôi cho các cài đặt cầu Bridge
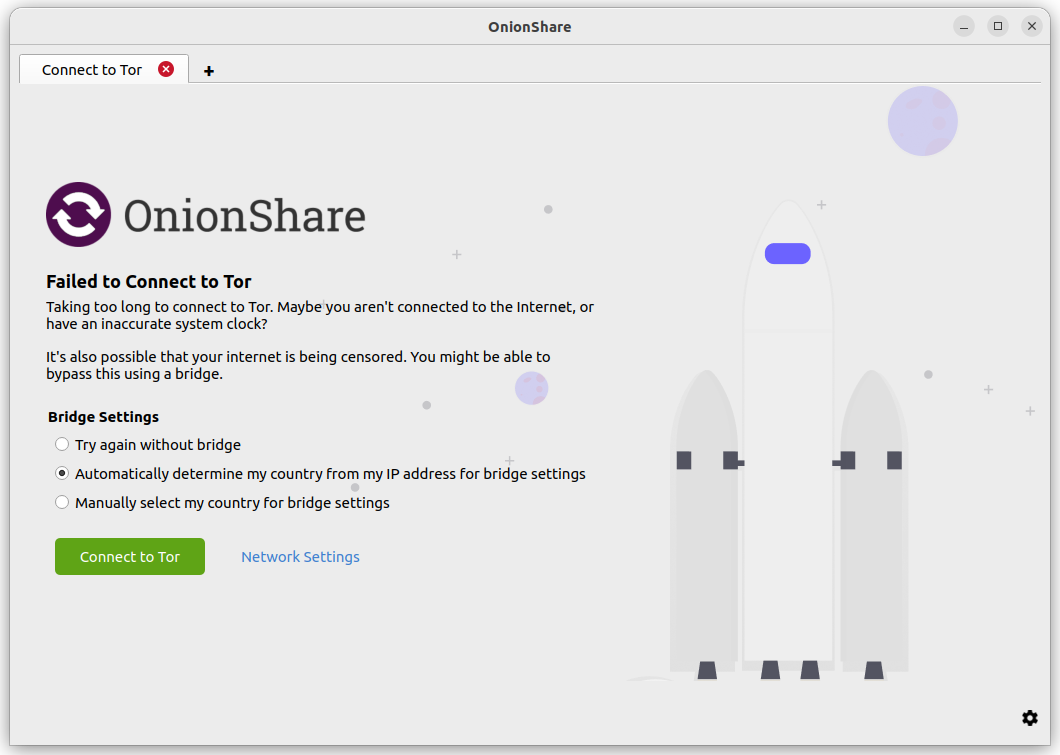
Nếu bạn chọn lựa chọn "Thử lại mà không có cầu Bridge", OnionShare sẽ thử kết nối lại tới Tor như bình thường, không có ý định vượt qua kiểm duyệt.
Hai tùy chọn còn lại sẽ cố gắng tự động vượt qua kiểm duyệt sử dụng cầu Bridge Tor. Nếu nhà cung cấp mạng của bạn đang chặn truy cập vào mạng lưới Tor Network, bạn vẫn có hy vọng có thể kết nối tới một cầu Bridge Tor, cầu nối này sau đó sẽ kết nối bạn tới mạng lưới Tor Network, vượt qua kiểm duyệt. Cả hai tùy chọn này đều sử dụng API vượt qua kiểm duyệt của Dự án Tor Project để cung cấp cho bạn các cài đặt cầu Bridge phù hợp với bạn. OnionShare sẽ tạm thời sử dụng proxy domain-fronting Meek để tạo một kết nối không phải Tor từ máy tính của bạn tới API vượt qua kiểm duyệt của Tor. Proxy Meek sẽ ẩn đi sự thật rằng bạn đang cố gắng tìm cách kết nối tới Tor.
Nếu bạn chọn "Tự động xác định quốc gia của tôi từ địa chỉ IP của tôi để cài đặt cầu Bridge", API vượt qua kiểm duyệt sẽ xem xét địa chỉ IP của bạn (đúng, địa chỉ IP thực của bạn) để xác định quốc gia mà bạn có thể đang cư trú. Dựa trên thông tin quốc gia, API sẽ cố gắng tự động tìm cầu Bridge phù hợp với vị trí của bạn.
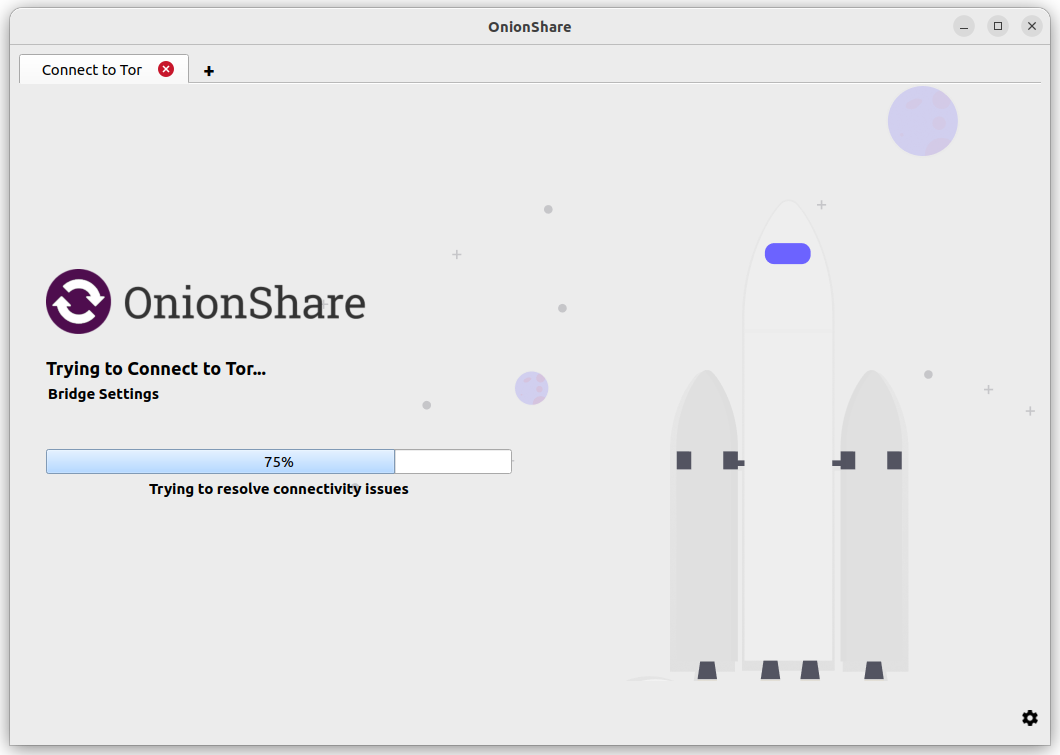
Nếu bạn chọn "Chọn quốc gia của tôi theo cách thủ công để cài đặt cầu Bridge", API Kiểm duyệt sẽ tìm các cầu nối phù hợp với quốc gia mà bạn đã chỉ định.
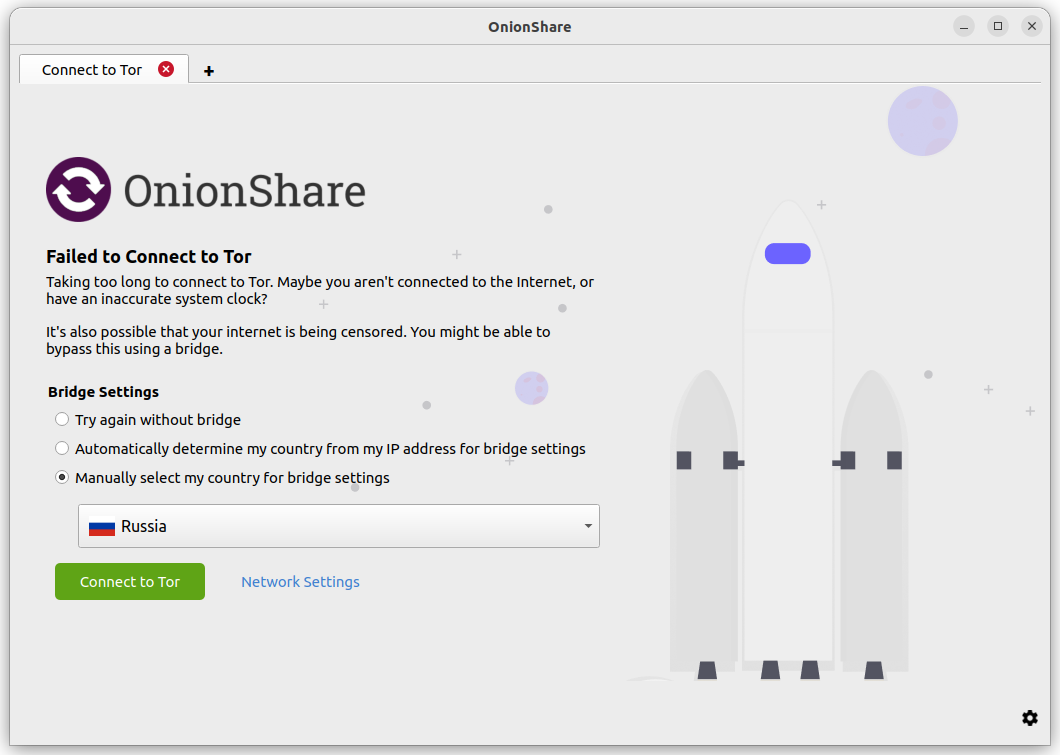
Làm thế nào việc tự động vượt qua kiểm duyệt hoạt động được
Nếu API vượt qua kiểm duyệt tìm thấy các cầu Bridge mà nó tin rằng sẽ phù hợp với bạn, thì OnionShare sẽ cố gắng kết nối lại tới Tor bằng các cầu Bridge đó. Nếu API không tìm thấy bất kỳ cầu Bridge nào cho vị trí của bạn, OnionShare sẽ yêu cầu API cung cấp các tùy chọn "dự phòng" rồi thử kết nối lại bằng các tùy chọn đó.
Nếu vì lý do nào đó, OnionShare thất bại khi kết nối với chính API kiểm duyệt, hoặc nếu API trả về một thông báo lỗi, thì OnionShare sẽ cố gắng sử dụng các cầu Bridge đã được tích hợp obfs4.
Điều quan trọng cần lưu ý là các yêu cầu đối với API vượt qua kiểm duyệt không đi qua mạng lưới Tor Network (vì nếu bạn đã có thể kết nối tới Tor rồi, bạn sẽ không cần kết nối tới API).
Mặc dù đối phương khó có thể phát hiện ra việc yêu cầu Meek đang diễn ra ở đâu, nhưng điều này vẫn có thể gây rủi ro cho một số người dùng. Do đó, nó là một tính năng opt-in. Việc sử dụng các yêu cầu mạng Meek và không được Tor hoá (non-torified) chỉ giới hạn ở việc thực hiện một hoặc hai yêu cầu đối với API vượt qua kiểm duyệt. Sau đó, Meek bị dừng, và tất cả các yêu cầu mạng tiếp theo sẽ diễn ra trên mạng lưới Tor Network.
Nếu bạn cảm thấy không thoải mái với việc đưa ra yêu cầu mà nó không đi qua mạng lưới Tor Network, bạn có thể nhấp vào "Cài đặt mạng" (hoặc biểu tượng Cài đặt ở góc dưới cùng bên phải, tiếp theo bởi Tab Cài đặt Tor trong màn hình xuất hiện), và tự cấu hình theo cách thủ công cầu Bridge. Sau khi bạn lưu bất kỳ cài đặt cầu Bridge nào, OnionShare sẽ thử kết nối lại qua việc sử dụng các cầu Bridge đó.
Cài đặt cấu hình Tor thủ công
Bạn có thể tiếp cận các cài đặt Tor bằng cách nhấp vào "Cài đặt mạng" trên màn hình chào mừng, hoặc bằng cách nhấp vào biểu tượng "⚙" ở góc dưới bên phải của ứng dụng, và rồi chuyển sang Tab cài đặt Tor trong màn hình mà nó hiển thị.
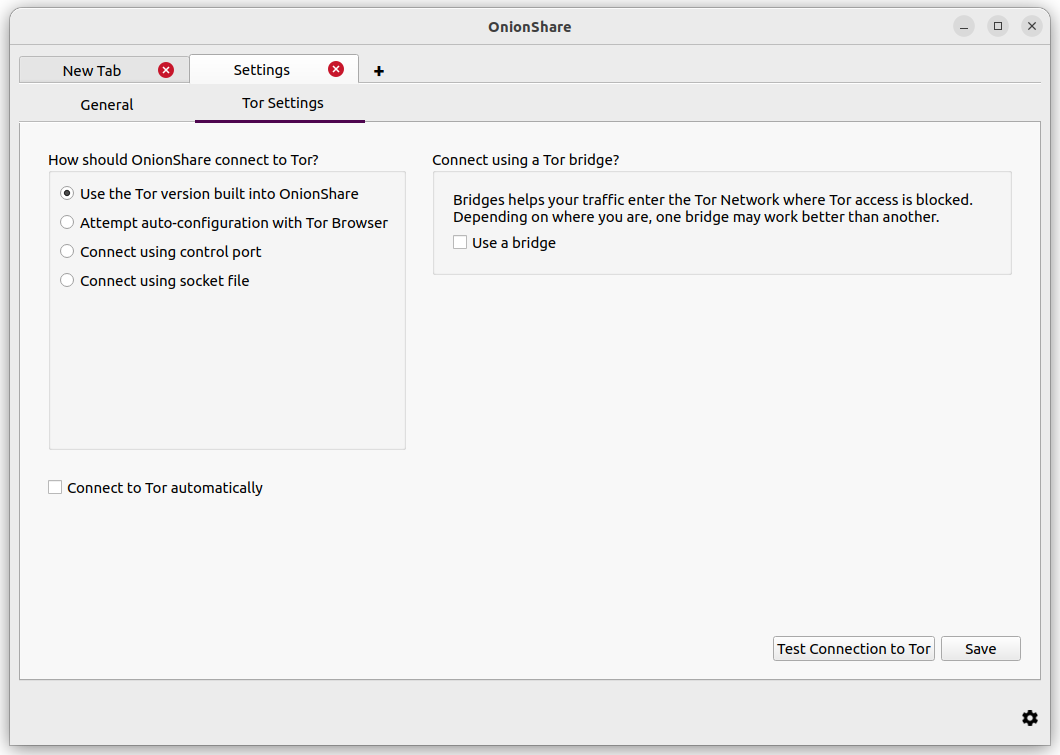
Đây là các cách khác nhau mà bạn có thể định cấu hình OnionShare để kết nối tới Tor:
Thử tự động cấu hình với Trình duyệt Tor Browser
Nếu bạn đã tải xuống Trình duyệt Tor Browser và không muốn chạy hai tiến trình tor, bạn có thể sử dụng tiến trình tor từ Trình duyệt Tor Browser. Hãy nhớ rằng bạn cần phải để Trình duyệt Tor Browser mở ở chế độ nền trong khi bạn đang sử dụng OnionShare để tính năng này hoạt động.
Sử dụng một hệ thống tor trong Windows
Điều này khá là nâng cao. Bạn sẽ cần phải biết làm thế nào để chỉnh sửa tập tin toàn văn bản plaintext và làm các việc như một quản trị viên.
Tải xuống gói Bundle Windows Expert Tor từ trang web Tor. Giải nén tập tin và sao chép thư mục đã giải nén tới C:\Program Files (x86)\ Đổi tên thư mục đã được giải nén với Data và Tor bên trong nó thành tor-win32.
Tạo mật khẩu cổng điều khiển. (Sử dụng 7 từ theo trình tự như bao hàm vấp ngã lục lọi công việc báo thù cấu trúc dễ bay hơi có thể là một ý tưởng hay cho một mật khẩu.) Bây giờ, hãy mở một lệnh command prompt (cmd) với tư cách quản trị viên, và sử dụng tor. exe --hash-password để tạo một hash cho mật khẩu của bạn. Ví dụ:
cd "C:\Program Files (x86)\tor-win32\Tor"
tor.exe --hash-password "comprised stumble rummage work avenging construct volatile"
Đầu ra mật khẩu hash được hiển thị sau một số cảnh báo (mà bạn có thể bỏ qua). Trong trường hợp của ví dụ trên, đó là 16:00322E903D96DE986058BB9ABDA91E010D7A863768635AC38E213FDBEF.
Giờ hãy khởi tạo một tập tin văn bản tại C:\Program Files (x86)\tor-win32\torrc và đặt mật khẩu hash của bạn vào trong đó, thay thế HashedControlPassword bằng cái mà bạn vừa mới tạo:
ControlPort 9051
HashedControlPassword (the hash you generate from the password you picked above)
Trong command prompt quản trị viên của bạn, hãy cài đặt tor như là một dịch vụ sử dụng tập tin ``torrc``phù hợp bạn vừa mới tạo (như được mô tả trong https://2019.www.torproject.org/docs/faq.html.en#NTService). Như thế này:
tor.exe --service install -options -f "C:\Program Files (x86)\tor-win32\torrc"
Bạn hiện đang chạy một quá trình hệ thống tor trong Windows!
Mở OnionShare, nhấp vào biểu tượng "⚙" trong đó, và chuyển sang Tab Cài đặt Tor. Trong phần "OnionShare nên kết nối tới Tor như thế nào?" chọn "Kết nối bằng cổng điều khiển" và đặt "Cổng điều khiển" thành 127.0.0.1 và "Cổng" thành 9051. Trong mục "Cài đặt xác thực Tor", chọn "Mật khẩu" và đặt mật khẩu thành mật khẩu cổng điều khiển mà bạn đã chọn ở trên. Nhấp vào nút "Kiểm tra kết nối tới Tor". Nếu mọi việc suôn sẻ, bạn sẽ thấy "Đã kết nối tới bộ điều khiển Tor".
Sử dụng một hệ thống tor trong macOS
Trước tiên, hãy cài đặt Homebrew nếu bạn vẫn chưa có nó, và rồi cài đặt Tor:
brew install tor
Bây giờ hãy định cấu hình Tor để cho phép các kết nối từ OnionShare:
mkdir -p /usr/local/var/run/tor
chmod 700 /usr/local/var/run/tor
echo 'SOCKSPort 9050' >> /usr/local/etc/tor/torrc
echo 'ControlPort unix:"/usr/local/var/run/tor/control.socket"' >> /usr/local/etc/tor/torrc
Và khởi động dịch vụ Tor toàn hệ thống:
brew services start tor
Mở OnionShare, nhấp vào biểu tượng "⚙" trong đó, và chuyển sang Tab Cài đặt Tor. Trong phần "OnionShare nên kết nối tới Tor như thế nào?" chọn "Kết nối bằng tập tin socket" và đặt tập tin socket thành /usr/local/var/run/tor/control.socket. Trong mục "Cài đặt xác thực Tor" chọn "Không xác thực, hoặc cookie xác thực". Nhấp vào nút "Test kiểm tra kết nối tới Tor".
Nếu mọi việc suôn sẻ, bạn sẽ thấy "Đã kết nối tới bộ điều khiển Tor".
Sử dụng một hệ thống tor trong Linux
Đầu tiên, cài đặt gói tor. Nếu bạn đang sử dụng Debian, Ubuntu hoặc một bản phân phối Linux tương tự, Bạn được khuyến cáo nên sử dụng kho lưu trữ chính thức của Dự án Tor Project.
Tiếp theo, thêm người dùng của bạn vào nhóm chạy quy trình tor (trong trường hợp của Debian và Ubuntu, debian-tor) và định cấu hình OnionShare để kết nối tới tập tin socket tor điều khiển hệ thống của bạn.
Thêm người dùng của bạn vào nhóm ``debian-tor``bằng cách chạy lệnh command này (thay thế ``username``bằng tên người dùng username thật sự của bạn):
sudo usermod -a -G debian-tor username
Khởi động lại máy tính của bạn. Sau khi khởi động lại, hãy mở OnionShare, nhấp vào biểu tượng "⚙" trong đó, và chuyển sang Tab Cài đặt Tor. Trong phần "OnionShare nên kết nối với Tor như thế nào?" chọn "Kết nối bằng tập tin socket". Đặt tập tin socket thành /var/run/tor/control. Trong phần "Cài đặt xác thực Tor" chọn "Không xác thực, hoặc xác thực cookie". Nhấp vào nút "Test kiểm tra kết nối tới Tor".
Nếu mọi việc suôn sẻ, bạn sẽ thấy "Đã kết nối tới bộ điều khiển Tor".