Conectando ao Tor¶
Escolha um jeito de conectar o OnionShare ao Tor clicando no icone “⚙” no canto inferior direito da janela do OnionShare para acessar as opções.
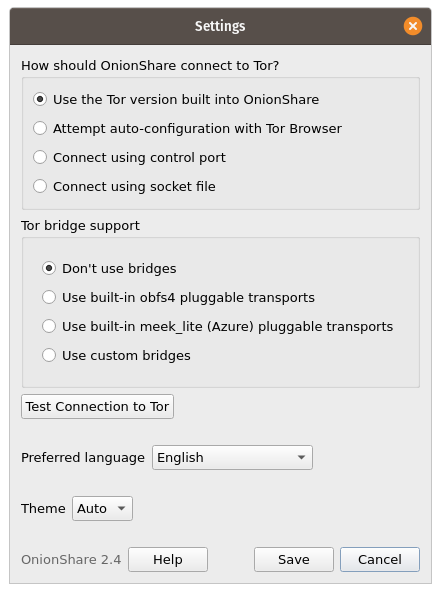
Tentativa de configuração automática com o navegador Tor¶
Se você baixou o navegador Tor <https://www.torproject.org> _ e não quer dois processos tor` em execução, você pode usar o processo `` tor`` do navegador Tor. Lembre-se de que você precisa manter o navegador Tor aberto em segundo plano enquanto usa o OnionShare para que isso funcione.
Usando um sistema ``tor``no Windows¶
Isso é bastante avançado. Você precisará saber como editar arquivos de texto simples e fazer coisas como administrador.
Baixe o Tor Windows Expert Bundle de <https://www.torproject.org/download/tor/> _. Extraia o arquivo compactado e copie a pasta extraída para `` C: Program Files (x86) `` Renomeie a pasta extraída com `` Data`` e `` Tor`` nela para `` tor-win32``.
Crie uma senha de porta de controle. (Usar 7 palavras em uma sequência como `` compreendised stumble rummage work venging construct volatile`` é uma boa idéia para uma senha.) Agora abra um prompt de comando (`` cmd``) como administrador e use `` tor. exe –hash-password`` para gerar um hash de sua senha. Por exemplo:
cd "C:\Program Files (x86)\tor-win32\Tor"
tor.exe --hash-password "comprised stumble rummage work avenging construct volatile"
A saída da senha com hash é exibida após alguns avisos (que você pode ignorar). No caso do exemplo acima, é `` 16: 00322E903D96DE986058BB9ABDA91E010D7A863768635AC38E213FDBEF``.
Agora crie um novo arquivo de texto em `` C: Program Files (x86) tor-win32 torrc`` e coloque sua saída de senha hash nele, substituindo o `` HashedControlPassword`` pelo que você acabou de gerar
ControlPort 9051
HashedControlPassword (the hash you generate from the password you picked above)
No prompt de comando do administrador, instale `` tor`` como um serviço usando o arquivo `` torrc`` apropriado que você acabou de criar (conforme descrito em `<https://2019.www.torproject.org/docs/faq.html .en # NTService> `_). Assim:
tor.exe --service install -options -f "C:\Program Files (x86)\tor-win32\torrc"
Você agora está executando um processo `` tor`` do sistema no Windows!
Abra o OnionShare e clique no ícone “⚙” nele. Em “Como o OnionShare deve se conectar ao Tor?” escolha “Conectar usando a porta de controle” e defina “Porta de controle” como `` 127.0.0.1`` e “Porta” como `` 9051``. Em “Configurações de autenticação Tor”, escolha “Senha” e defina a senha para a senha da porta de controle que você escolheu acima. Clique no botão “Testar conexão com o Tor”. Se tudo correr bem, você deverá ver “Conectado ao controlador Tor”.
Usando um sistema `` tor`` no macOS¶
Primeiro, instale o Homebrew <https://brew.sh/> _ se você ainda não o tiver, e então instale o Tor
brew install tor
Agora configure o Tor para permitir conexões do OnionShare
mkdir -p /usr/local/var/run/tor
chmod 700 /usr/local/var/run/tor
echo 'SOCKSPort 9050' >> /usr/local/etc/tor/torrc
echo 'ControlPort unix:"/usr/local/var/run/tor/control.socket"' >> /usr/local/etc/tor/torrc
E inicie o serviço Tor do sistema
brew services start tor
Abra o OnionShare e clique no ícone “⚙” nele. Em “Como o OnionShare deve se conectar ao Tor?” escolha “Conectar usando arquivo de soquete” e defina o arquivo de soquete como `` / usr / local / var / run / tor / control.socket``. Em “Configurações de autenticação Tor”, escolha “Sem autenticação ou autenticação de cookie”. Clique no botão “Testar conexão com o Tor”.
Se tudo correr bem, você deverá ver “Conectado ao controlador Tor”.
Usando um sistema `` tor`` no Linux¶
Primeiro, instale o pacote `` tor``. Se você estiver usando Debian, Ubuntu ou uma distribuição Linux semelhante, é recomendado usar o repositório oficial do Projeto Tor <https://support.torproject.org/apt/tor-deb-repo/> _.
Em seguida, adicione seu usuário ao grupo que executa o processo `` tor`` (no caso do Debian e Ubuntu, `` debian-tor``) e configure o OnionShare para se conectar ao arquivo de soquete de controle do sistema `` tor``.
Adicione seu usuário ao grupo `` debian-tor`` executando este comando (substitua `` username`` pelo seu nome de usuário real)
sudo usermod -a -G debian-tor username
Reinicie o computador. Depois de inicializar novamente, abra o OnionShare e clique no ícone “⚙” nele. Em “Como o OnionShare deve se conectar ao Tor?” escolha “Conectar usando arquivo de soquete”. Defina o arquivo de socket como `` / var / run / tor / control``. Em “Configurações de autenticação Tor”, escolha “Sem autenticação ou autenticação de cookie”. Clique no botão “Testar conexão com o Tor”.
Se tudo correr bem, você deverá ver “Conectado ao controlador Tor”.
Usando pontes Tor¶
If your access to the internet is censored, you can configure OnionShare to connect to the Tor network using Tor bridges. If OnionShare connects to Tor without one, you don’t need to use a bridge.
Para configurar pontes, clique no ícone “⚙” no OnionShare.
Você pode usar os transportes plugáveis obfs4 integrados, os transportes plugáveis meek_lite (Azure) integrados ou pontes personalizadas, que podem ser obtidas no BridgeDB <https://bridges.torproject.org/> _ do Tor. Se você precisa usar uma ponte, tente primeiro as obfs4 integradas.