Σύνδεση στο Tor¶
Pick a way to connect OnionShare to Tor by clicking the Tor onion icon in the bottom right of the OnionShare window to open the Tor Settings tab.
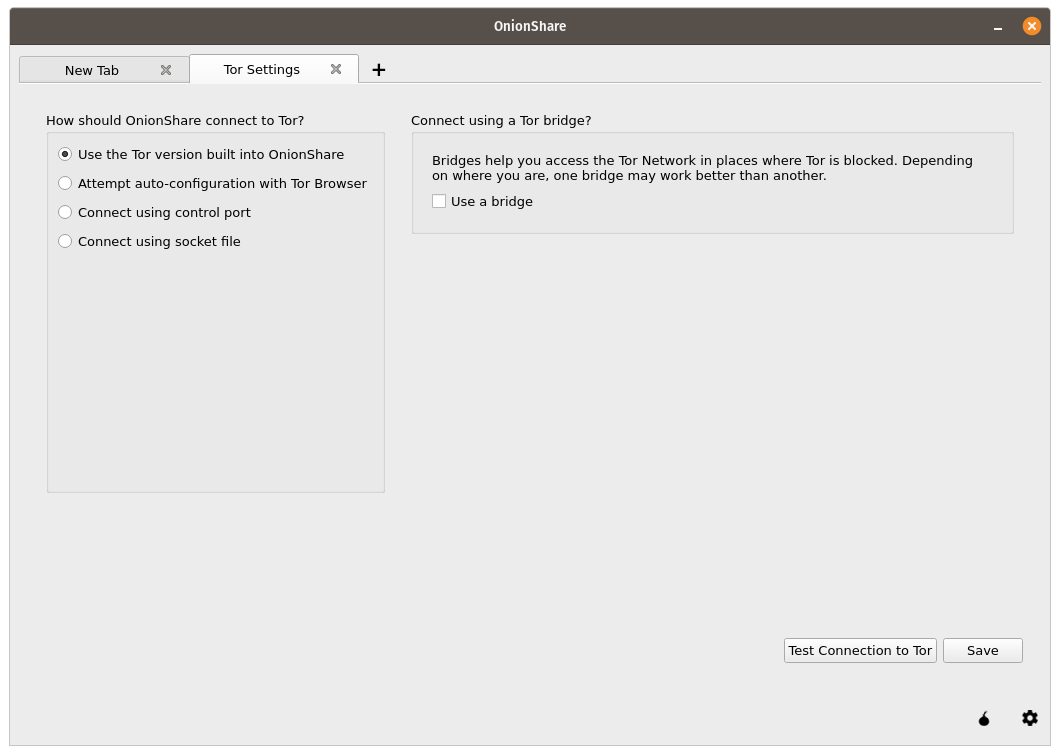
Getting Around Censorship¶
If your access to the internet is censored, you can configure OnionShare to connect to the Tor network using Tor bridges. If OnionShare connects to Tor without one, you don’t need to use a bridge.
To use a bridge, open the Tor Settings tab. You must select «Use the Tor version built into OnionShare» and check the «Use a bridge» checkbox.
Try using a built-in bridge first. Using obfs4 or snowflake bridges is recommended over using meek-azure.
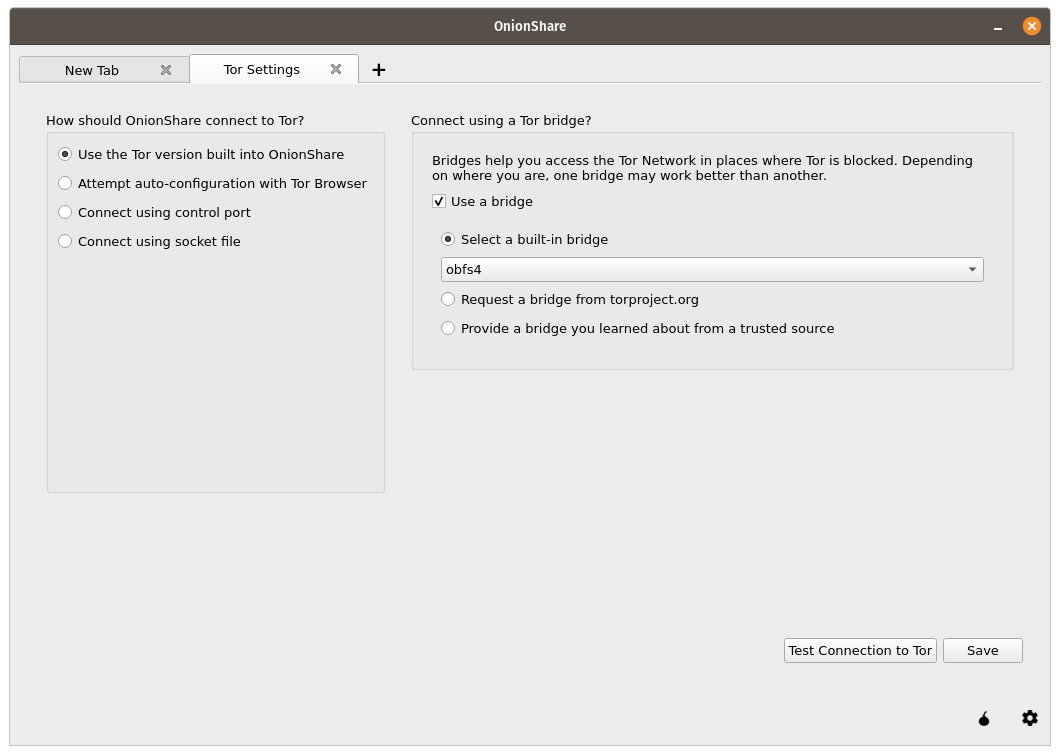
If using a built-in bridge doesn’t work, you can request a bridge from torproject.org. You will have to solve a CAPTCHA in order to request a bridge. (This makes it more difficult for governments or ISPs to block access to Tor bridges.)
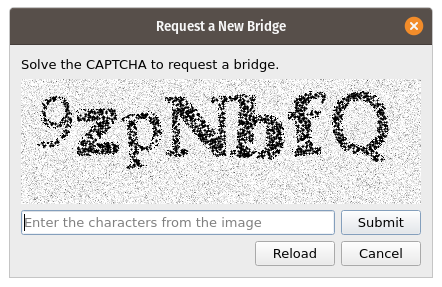
You also have the option of using a bridge that you learned about from a trusted source.
Αυτόματη ρύθμιση με Tor Browser¶
Εάν έχετε κατεβάσει το Tor Browser και δεν θέλετε να εκτελούνται δύο διεργασίες tor, μπορείτε να χρησιμοποιήσετε τη διαδικασία tor από το Tor Browser. Λάβετε υπόψη ότι πρέπει να διατηρήσετε το Tor Browser ανοιχτό στο παρασκήνιο ενώ χρησιμοποιείτε το OnionShare.
Χρήση του συστήματος tor σε Windows¶
Είναι αρκετά προχωρημένο. Θα πρέπει να γνωρίζετε επεξεργασία αρχείων απλού κειμένου και να μπορείτε να κάνετε εργασίες ως διαχειριστής.
Κάντε λήψη του Tor Windows Expert Bundle από. Αποσυμπιέστε το αρχείο και αντιγράψτε το στο φάκελο C:\Program Files (x86)\ μετονομάστε το φάκελο με περιεχόμενα τα Data και Tor σε tor-win32.
Δημιουργήστε έναν ισχυρό κωδικό πρόσβασης για τη θύρα ελέγχου. (Η χρήση 7 λέξεων σε μια ακολουθία όπως το comprised stumble rummage work avenging construct volatile είναι καλή ιδέα για κωδικό πρόσβασης). Στη συνέχεια ανοίξτε ως διαχειριστής τη γραμμή εντολών (cmd) και χρησιμοποιήστε το tor. exe --hash-password για τη δημιουργία ενός αναγνωριστικού του κωδικού πρόσβασής σας. Για παράδειγμα:
cd "C:\Program Files (x86)\tor-win32\Tor"
tor.exe --hash-password "comprised stumble rummage work avenging construct volatile"
Το αναγνωριστικό του κωδικού πρόσβασης όπως εμφανίζεται μετά από πολλές προειδοποιήσεις (τις οποίες μπορείτε να αγνοήσετε). Για το παραπάνω παράδειγμα, εμφανίζεται 16:00322E903D96DE986058BB9ABDA91E010D7A863768635AC38E213FDBEF.
Δημιουργήστε ένα νέο αρχείου κειμένου σε C:\Program Files (x86)\tor-win32\torrc και προσθέστε το αναγνωριστικό του κωδικού πρόσβασης, αντικαθιστώντας το HashedControlPassword με αυτό που δημιουργήθηκε:
ControlPort 9051
HashedControlPassword (the hash you generate from the password you picked above)
Από τη γραμμή εντολών που έχετε ανοίξει ώς διαχειριστής, κάντε εγκατάσταση ως υπηρεσία το tor με χρήση του κατάλληλου αρχείου torrc που μόλις δημιουργήσατε (όπως περιγράφεται σε https://2019.www.torproject.org/docs/faq.html.en#NTService). Όπως:
tor.exe --service install -options -f "C:\Program Files (x86)\tor-win32\torrc"
Εκτελείτε πλέον μια υπηρεσία του συστήματος tor σε Windows!
Ανοίξτε το OnionShare και κάντε κλικ στο εικονίδιο «⚙». Κάτω από το «Πώς να συνδέεται το OnionShare με το Tor;”” επιλέξτε το «Σύνδεση μέσω πύλης ελέγχου» και ορίστε τη «Πύλη ελέγχου» σε 127.0.0.1 και «Θύρα» σε 9051. Κάτω από το «Ρυθμίσεις επαλήθευσης Tor» επιλέξτε «Κωδικός» και προσθέστε τον κωδικό πρόσβασης που επιλέξατε παραπάνω. Κάντε κλικ στο κουμπί «Έλεγχος της σύνδεσης με το Tor». Εάν όλα είναι σωστά θα δείτε το μήνυμα «Εγινε σύνδεση με τον ελεγκτή Tor».
Χρήση του συστήματος tor σε macOS¶
Εγκαταστήστε αρχικά το Homebrew εάν δεν το έχετε ήδη. Στη συνέχεια εγκαταστήστε το Tor:
brew install tor
Ρυθμίστε το Tor ώστε να επιτρέπει τις συνδέσεις από το OnionShare:
mkdir -p /usr/local/var/run/tor
chmod 700 /usr/local/var/run/tor
echo 'SOCKSPort 9050' >> /usr/local/etc/tor/torrc
echo 'ControlPort unix:"/usr/local/var/run/tor/control.socket"' >> /usr/local/etc/tor/torrc
Και ξεκινήστε την υπηρεσία του συστήματος Tor:
brew services start tor
Ανοίξτε το OnionShare και κάντε κλικ στο εικονίδιο «⚙». Κάτω από το «Πώς να συνδέεται το OnionShare με το Tor;”” επιλέξτε το «Σύνδεση μέσω αρχείου μετάβασης» και ορίστε το αρχείο /usr/local/var/run/tor/control.socket. Κάτω από το «Ρυθμίσεις επαλήθευσης Tor» επιλέξτε «Χωρίς επαλήθευση ή επαλήθευση με cookie». Κάντε κλικ στο κουμπί «Έλεγχος σύνδεσης με το Tor».
εάν όλα είναι σωστά θα δείτε το μήνυμα «Εγινε σύνδεση με τον ελεγκτή Tor».
Χρήση του συστήματος tor σε Linux¶
Αρχικά κάντε εγκατάσταση του πακέτου tor. Εάν χρησιμοποιείται Debian, Ubuntu ή παρόμοια έκδοση με Linux distro, προτείνεται η χρήση του Tor Project από το επίσημο αποθετήριο <https://support.torproject.org/apt/tor-deb-repo/>`_.
Στη συνέχεια, προσθέστε τον χρήστη στην ομάδα που θα εκτελεί την υπηρεσία tor (στην περίπτωση του Debian και Ubuntu το debian-tor) και ρυθμίστε το OnionShare ώστε να συνδεθεί με το αρχείο μετάβασής σας στο σύστημα tor.
Προσθέστε τον χρήστη σας στην ομάδα debian-tor εκτελόντας την εντολή (αντικαταστήστε το όνομα χρήστη με το δικό σας:
sudo usermod -a -G debian-tor username
Επανεκκινήστε τον υπολογιστή σας. Ανοίξτε το OnionShare και κάντε κλικ στο εικονίδιο «⚙». Κάτω από το «Πώς να συνδέεται το OnionShare με το Tor;» επιλέξτε «Σύνδεση μέσω αρχείου μετάβασης». Ρυθμίστε το αρχείο στο /var/run/tor/control. Κάτω από τις «Ρυθμίσεις επαλήθευσης Tor» επιλέξτε «Χωρίς επαλήθευση ή επαλήθευση με cookie». Κάντε κλικ στο κουμπί «Έλεγχος σύνδεσης με το Tor».
εάν όλα είναι σωστά θα δείτε το μήνυμα «Εγινε σύνδεση με τον ελεγκτή Tor».