Connessione a Tor in corso¶
Pick a way to connect OnionShare to Tor by clicking the Tor onion icon in the bottom right of the OnionShare window to open the Tor Settings tab.
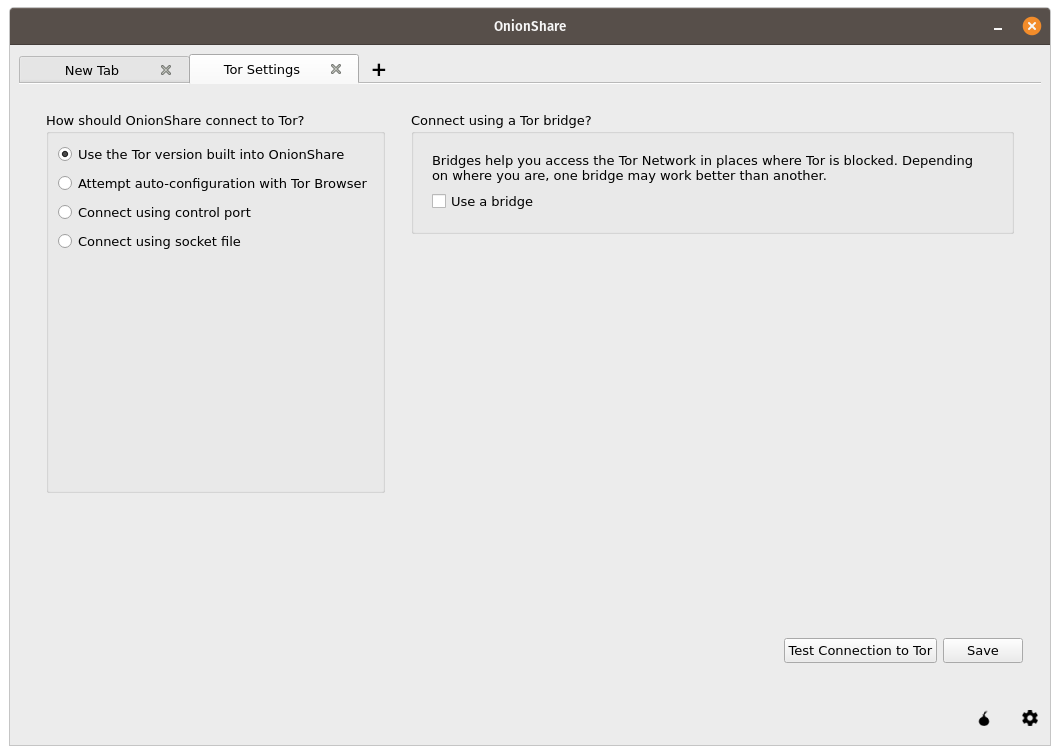
Getting Around Censorship¶
If your access to the internet is censored, you can configure OnionShare to connect to the Tor network using Tor bridges. If OnionShare connects to Tor without one, you don’t need to use a bridge.
To use a bridge, open the Tor Settings tab. You must select «Use the Tor version built into OnionShare» and check the «Use a bridge» checkbox.
Try using a built-in bridge first. Using obfs4 or snowflake bridges is recommended over using meek-azure.
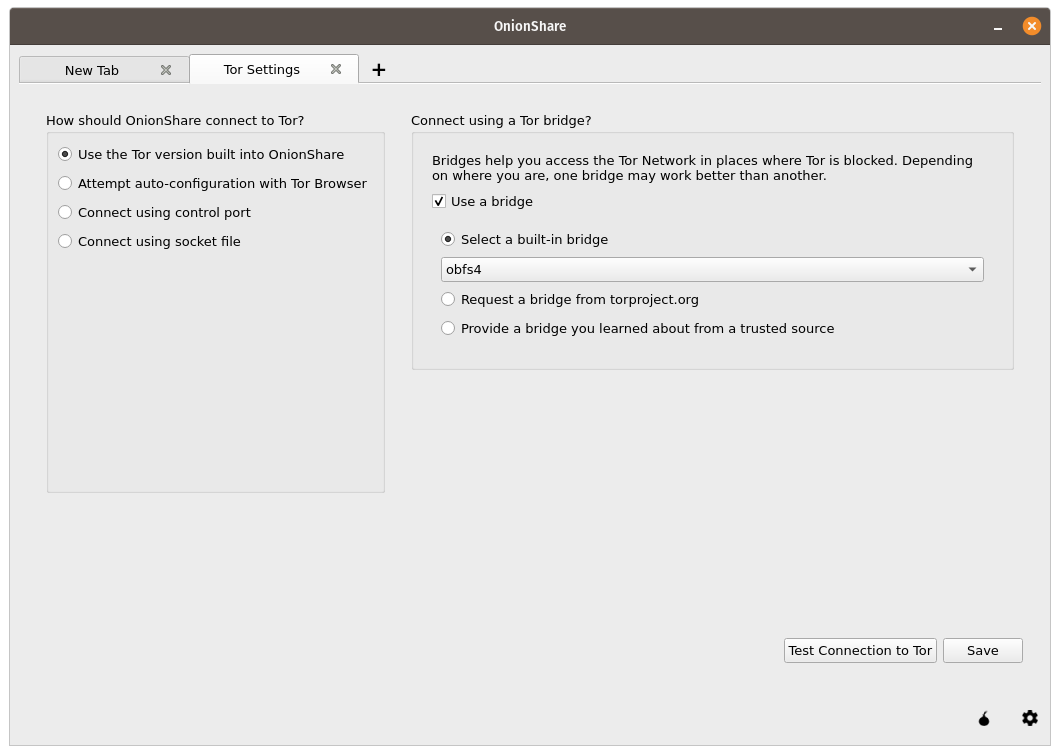
If using a built-in bridge doesn’t work, you can request a bridge from torproject.org. You will have to solve a CAPTCHA in order to request a bridge. (This makes it more difficult for governments or ISPs to block access to Tor bridges.)
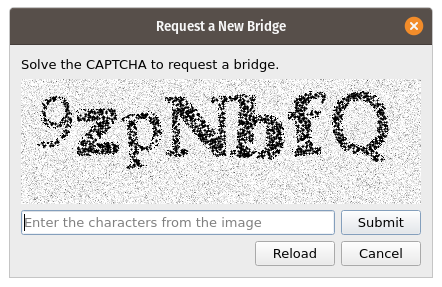
You also have the option of using a bridge that you learned about from a trusted source.
Tenta la configurazione automatica con il Browser Tor¶
Se hai scaricato il Browser Tor e non vuoi che due processi tor siano in esecuzione, puoi usare il processo `` tor`` dal Browser Tor. Tieni presente che devi tenere il Browser Tor aperto in background mentre usi OnionShare affinché funzioni.
Utilizzando un sistema tor su Windows¶
Questo è abbastanza avanzato. Avrai bisogno di sapere come modificare i file di testo in chiaro e fare cose come amministratore.
Scarica il Tor Windows Expert Bundle da. Estrai il file compresso e copia la cartella estratta in C:\Program Files (x86)\ Rinomina le cartella all’interno che hanno il nome Data e Tor in tor-win32.
Crea una password per la porta di controllo. (Usare 7 parole in una sequenza come comprised stumble rummage work avenging construct volatile è una buona idea per una password.) Ora apri un prompt dei comandi (cmd) come amministratore e usa tor. exe --hash-password per generare un hash della tua password. Per esempio:
cd "C:\Program Files (x86)\tor-win32\Tor"
tor.exe --hash-password "comprised stumble rummage work avenging construct volatile"
L’output della password con l’hash viene visualizzato dopo alcuni avvisi (che è possibile ignorare). Nel caso dell’esempio precedente, è 16:00322E903D96DE986058BB9ABDA91E010D7A863768635AC38E213FDBEF.
Ora crea un nuovo file di testo in C:\Programmi(x86)\tor-win32\torrc '' e inseriscici l'output della password con l'hash, sostituendo ``HashedControlPassword con quello appena generato:
ControlPort 9051
HashedControlPassword (the hash you generate from the password you picked above)
Nel prompt dei comandi dell’amministratore, installa tor come servizio utilizzando il file torrc appropriato appena creato (come descritto in https://2019.www.torproject.org/docs/faq.html.en#NTService). Come questo:
tor.exe --service install -options -f "C:\Program Files (x86)\tor-win32\torrc"
Ora stai eseguendo un processo di sistema tor su Windows!
Open OnionShare and click the «⚙» icon in it.
Under «How should OnionShare connect to Tor?» choose «Connect using control port», and set
«Control port» to 127.0.0.1 and
«Port» to 9051.
Under «Tor authentication settings» choose «Password» and set the password to the control port password you picked above.
Click the «Test Connection to Tor» button.
If all goes well, you should see «Connected to the Tor controller».
Utilizzando un sistema tor su macOS¶
Innanzitutto, installa Homebrew se non lo hai già. Quindi, installa Tor:
brew install tor
Ora configura Tor per consentire le connessioni da OnionShare:
mkdir -p /usr/local/var/run/tor
chmod 700 /usr/local/var/run/tor
echo 'SOCKSPort 9050' >> /usr/local/etc/tor/torrc
echo 'ControlPort unix:"/usr/local/var/run/tor/control.socket"' >> /usr/local/etc/tor/torrc
E avvia il servizio di sistema Tor:
brew services start tor
Apri OnionShare e fai clic sull’icona «⚙» al suo interno. In «Come dovrebbe OnionShare connettersi a Tor?» scegli «Connetti usando il file socket» e imposta il file socket come /usr/local/var/run/tor/control.socket. In «Impostazioni di autenticazione di Tor» scegli «Nessuna autenticazione o autenticazione cookie». Fai clic sul pulsante «Prova connessione a Tor».
Se tutto va bene, dovresti vedere «Connesso al controller di Tor».
Utilizzando un sistema tor su Linux¶
Innanzitutto, installa il pacchetto tor. Se stai usando Debian, Ubuntu o una distribuzione Linux simile, si consiglia di utilizzare il repository ufficiale del progetto Tor.
Successivamente, aggiungi il tuo utente al gruppo che esegue il processo tor (nel caso di Debian e Ubuntu, debian-tor) e configura OnionShare per connettersi al file socket di controllo del tuo sistema tor.
Aggiungi il tuo utente al gruppo debian-tor eseguendo questo comando (sostituisci username con il tuo nome utente effettivo):
sudo usermod -a -G debian-tor username
Riavvia il computer. Dopo il riavvio, apri OnionShare e fai clic sull’icona «⚙» al suo interno. In «Come dovrebbe OnionShare connettersi a Tor?» scegli «Connetti tramite file socket». Imposta il file socket come /var/run/tor/control. In «Impostazioni di autenticazione di Tor» scegli «Nessuna autenticazione o autenticazione cookie». Fai clic sul pulsante «Prova connessione a Tor».
Se tutto va bene, dovresti vedere «Connesso al controller di Tor».