Fortgeschrittene Nutzung
Reiter speichern
Wenn du die von dir gehosteten OnionShare-Tabs schließt, werden sie zerstört und können nicht wiederverwendet werden. Dauerhaft gehostete Websites sind unter derselben Adresse verfügbar, auch wenn der Computer, von dem aus sie freigegeben wurden, neu gestartet wird.
Mach jede Registerkarte dauerhaft, indem du das Kästchen „Diese Registerkarte immer öffnen, wenn OnionShare gestartet wird“ aktivierst, bevor du deinen Server startest.
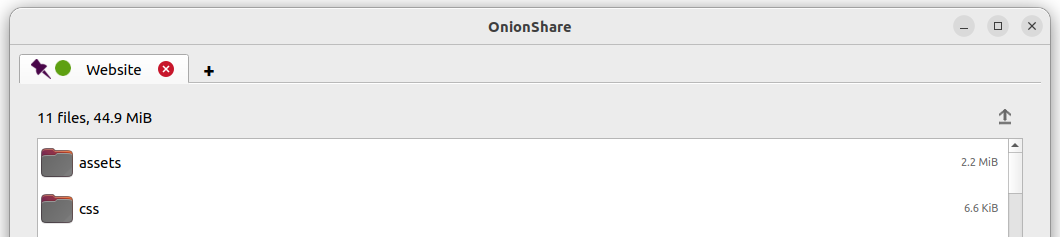
Wenn du OnionShare öffnest, werden deine gespeicherten Tabs aus der vorherigen Sitzung geöffnet. Jeder Dienst kann dann manuell gestartet werden und ist unter der gleichen OnionShare-Adresse verfügbar und durch den gleichen privaten Schlüssel geschützt.
Wenn du eine Registerkarte speicherst, wird eine Kopie des geheimen Schlüssels des Onion-Dienstes auf deinem Computer gespeichert.
Privaten Schlüssel deaktivieren
Standardmäßig werden alle OnionShare-Dienste mit einem privaten Schlüssel gesichert. Dies wird im Tor-Kontext „Client-Authentifizierung“ genannt.
Der Tor-Browser wird dich auffordern, deinen privaten Schlüssel einzugeben, wenn du einen OnionShare-Dienst lädst. Wenn du der Öffentlichkeit erlauben willst, deinen Dienst zu nutzen, ist es besser, den privaten Schlüssel ganz zu deaktivieren.
Um den privaten Schlüssel für eine Registerkarte zu deaktivieren, setze ein Kreuz in das „Dies ist ein öffentlicher OnionShare-Service (Deaktiviert den privaten Schlüssel)“ Kästchen bevor du den Server startest. Dadurch wird der Server öffentlich Zugänglich, wodurch kein privater Schlüssel mehr benötigt wird.
Benutzerdefinierte Titel
Wenn jemand einen OnionShare-Dienst im Tor-Browser aufruft, sieht er standardmäßig den Standardtitel für den jeweiligen Service-Typ. Der Standard-Titel eines Chat-Dienstes ist beispielsweise „OnionShare Chat“.
Wenn du die Einstellung „Benutzerdefinierter Titel“ bearbeitest, bevor du einen Server startest, kannst du sie ändern.
Geplante Zeiten
OnionShare erlaubt eine genaue Zeitsteuerung, wann ein Dienst starten und stoppen soll. Bevor du den Dienst startest, klicke im jeweiligen Reiter auf „Erweiterte Einstellungen anzeigen“ und setze die Haken bei „Onion-Dienst zu einem festgelegten Zeitpunkt starten“, „Onion-Dienst zu einem festgelegten Zeitpunkt stoppen“ oder bei beiden, und lege das jeweilig gewünschte Datum samt Uhrzeit fest.
Bei Diensten, die in der Zukunft starten sollen, wird ein Countdown-Timer angezeigt, wenn die Schaltfläche „Freigabe starten“ angeklickt wird. Bei Diensten, die in der Zukunft gestoppt werden sollen, wird ein Countdown-Timer angezeigt, wenn sie gestartet werden.
Die Einstellung eines automatischen Starts (Datum und Uhrzeit) für einen OnionShare Dienst kann als eine Totmannschaltung verwendet werden. Das bedeutet dass der von Dir so eingestellte Dienst zu einem bestimmten Zeitpunkt in der Zukunft veröffentlich wird, wenn Du dies nicht zuvor änderst. Wenn Dir nichts passiert, kannst Du den Dienst stoppen bevor er beginnt zu starten, wenn Dir etwas passiert ist, startet der Dienst ohne Dein erneutes zutun.
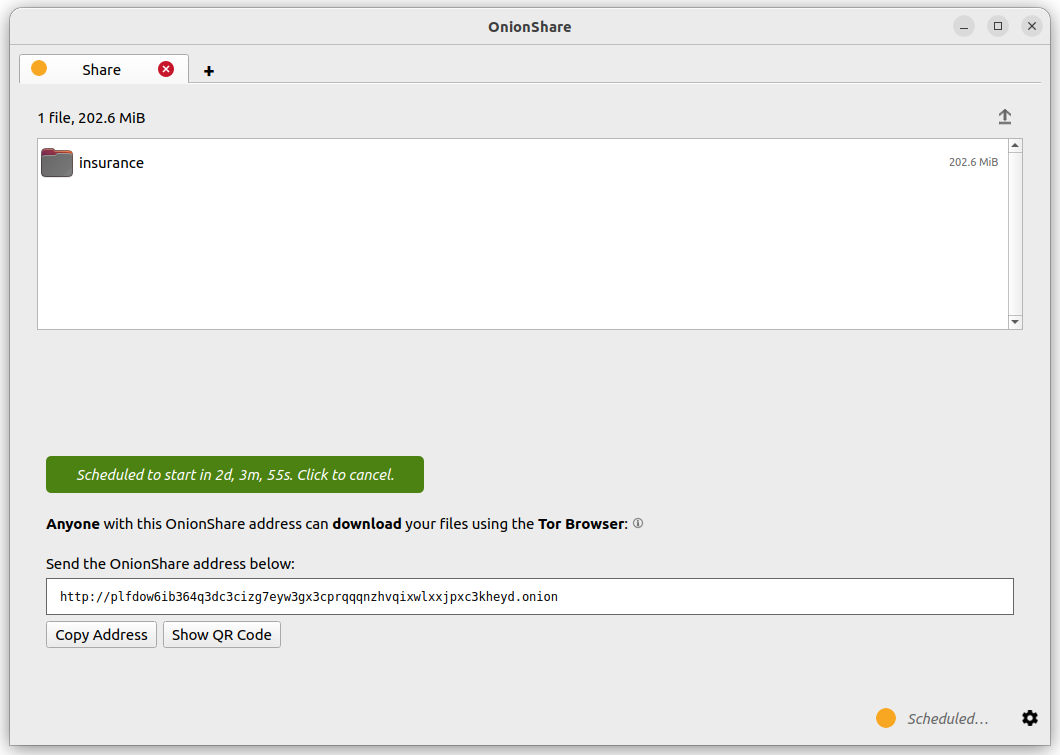
Die automatische Beendigung eines OnionShare-Dienstes schränkt seine Sichtbarkeit ein. Wenn du geheime Informationen oder etwas, das veraltet ist, weitergeben willst, kannst du das für eine ausgewählte begrenzte Zeit tun.

Kommandozeilen-Schnittstelle
Zusätzlich zur grafischen Oberfläche verfügt OnionShare auch über eine Kommandozeilen-Schnittstelle.
Du kannst eine Kommandozeilen-Version von OnionShare mit pip3 installieren:
pip3 install --user onionshare-cli
Beachte, dass du auch hierfür das tor-Paket installiert haben musst. Unter macOS kannst du dieses mit brew install tor installieren
Führe es dann wie folgt aus:
onionshare-cli --help
Informationen über die Installation auf verschiedenen Betriebssystem findest du in der Datei `CLI README<https://github.com/onionshare/onionshare/blob/develop/cli/README.md>`_ im Git-Repository.
Falls du OnionShare über das Snap-Paket installiert hast, kannst du einfach onionshare.cli ausführen, um zur Kommandozeilen-Version zu gelangen.
Benutzung
Die Dokumentation zur Kommandozeile kann über den Befehl onionshare --help abgerufen werden:
$ onionshare-cli --help
╭───────────────────────────────────────────╮
│ * ▄▄█████▄▄ * │
│ ▄████▀▀▀████▄ * │
│ ▀▀█▀ ▀██▄ │
│ * ▄█▄ ▀██▄ │
│ ▄█████▄ ███ -+- │
│ ███ ▀█████▀ │
│ ▀██▄ ▀█▀ │
│ * ▀██▄ ▄█▄▄ * │
│ * ▀████▄▄▄████▀ │
│ ▀▀█████▀▀ │
│ -+- * │
│ ▄▀▄ ▄▀▀ █ │
│ █ █ ▀ ▀▄ █ │
│ █ █ █▀▄ █ ▄▀▄ █▀▄ ▀▄ █▀▄ ▄▀▄ █▄▀ ▄█▄ │
│ ▀▄▀ █ █ █ ▀▄▀ █ █ ▄▄▀ █ █ ▀▄█ █ ▀▄▄ │
│ │
│ v2.4.1 │
│ │
│ https://onionshare.org/ │
╰───────────────────────────────────────────╯
usage: onionshare-cli [-h] [--receive] [--website] [--chat] [--local-only] [--connect-timeout SECONDS] [--config FILENAME] [--persistent FILENAME] [--title TITLE] [--public]
[--auto-start-timer SECONDS] [--auto-stop-timer SECONDS] [--no-autostop-sharing] [--data-dir data_dir] [--webhook-url webhook_url] [--disable-text]
[--disable-files] [--disable_csp] [--custom_csp custom_csp] [-v]
[filename ...]
positional arguments:
filename List of files or folders to share
optional arguments:
-h, --help Show this help message and exit
--receive Receive files
--website Publish website
--chat Start chat server
--local-only Don't use Tor (only for development)
--connect-timeout SECONDS
Give up connecting to Tor after a given amount of seconds (default: 120)
--config FILENAME Filename of custom global settings
--persistent FILENAME Filename of persistent session
--title TITLE Set a title
--public Don't use a private key
--auto-start-timer SECONDS
Start onion service at scheduled time (N seconds from now)
--auto-stop-timer SECONDS
Stop onion service at scheduled time (N seconds from now)
--no-autostop-sharing Share files: Continue sharing after files have been sent (the default is to stop sharing)
--data-dir data_dir Receive files: Save files received to this directory
--webhook-url webhook_url
Receive files: URL to receive webhook notifications
--disable-text Receive files: Disable receiving text messages
--disable-files Receive files: Disable receiving files
--disable_csp Publish website: Disable the default Content Security Policy header (allows your website to use third-party resources)
--custom_csp custom_csp Publish website: Set a custom Content Security Policy header
-v, --verbose Log OnionShare errors to stdout, and web errors to disk
Tastaturkurzbefehle
Die OnionShare-Desktop-Anwendung enthält einige Tastaturkurzbefehle, die der Bequemlichkeit und Zugänglichkeit dienen:
Ctrl T - New Tab
Ctrl X - Closes current tab
Und auf dem Hauptbildschirm für die Modusauswahl:
Ctrl S - Share mode
Ctrl R - Receive mode
Ctrl W - Website mode
Ctrl C - Chat mode
Ctrl H - Settings tab