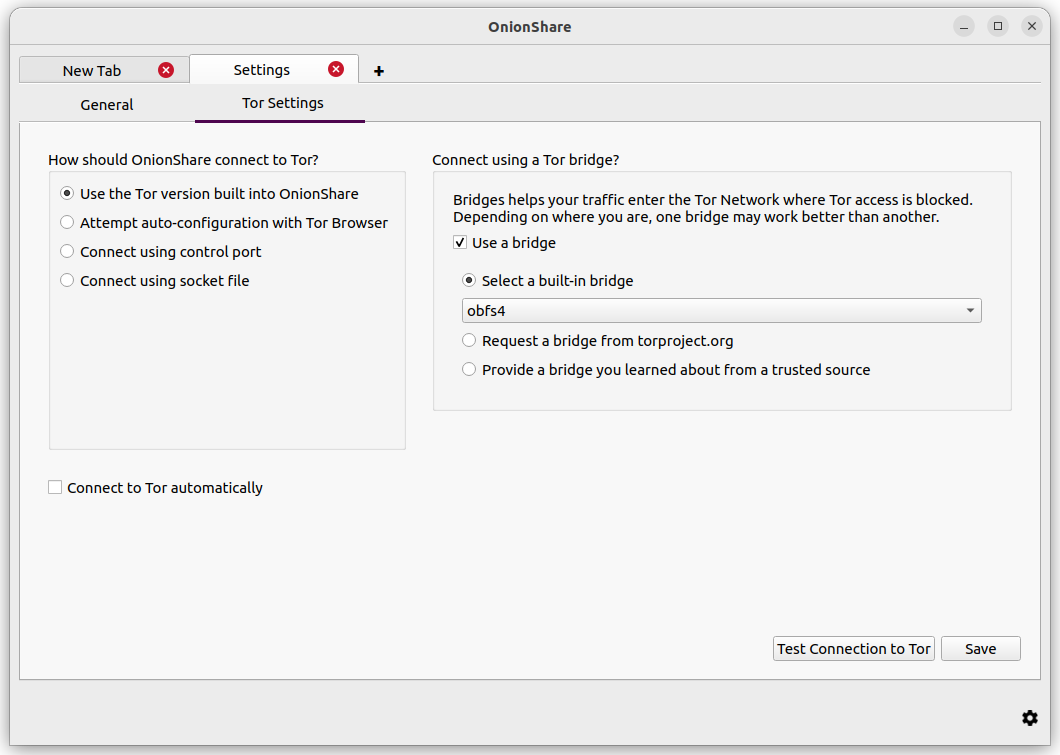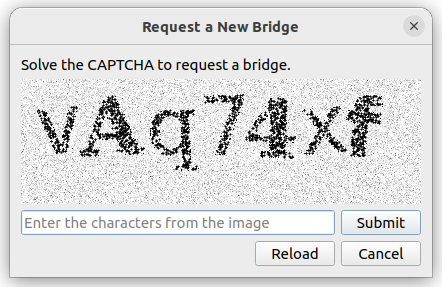Mit dem Tor-Netzwerk verbinden
Wenn OnionShare startet, wird ein Bildschirm angezeigt, der dich auffordert, dich mit dem Tor-Netzwerk zu verbinden.
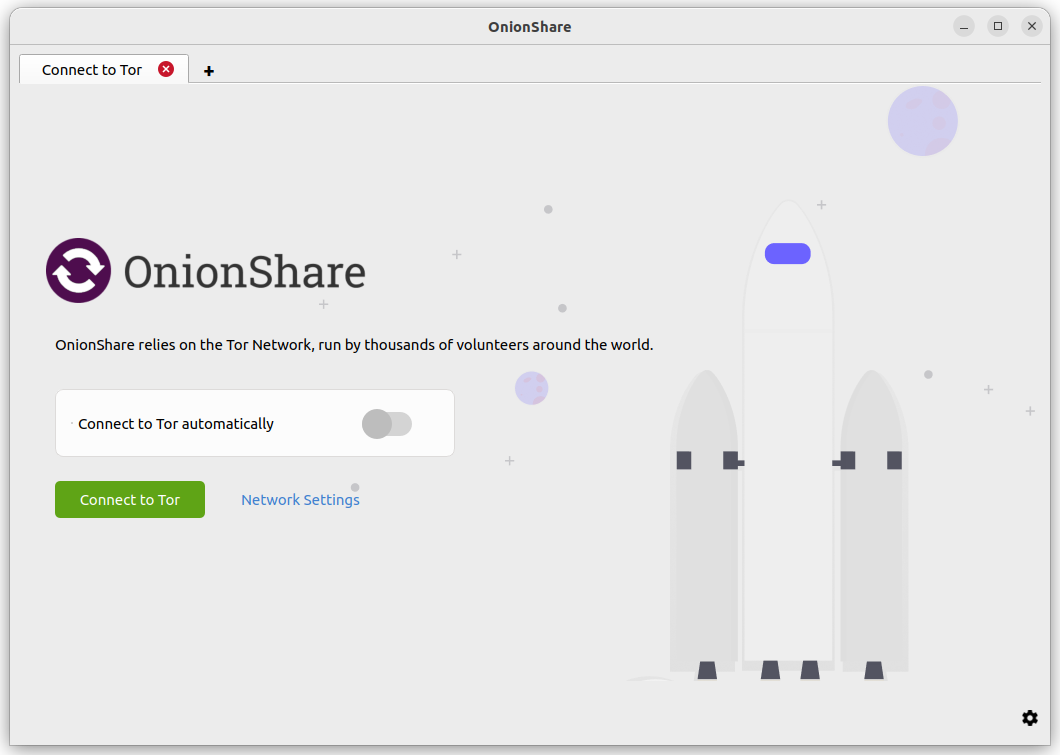
Du kannst den Schalter „Automatisch mit Tor verbinden“ einschalten, bevor du auf „Mit Tor verbinden“ klickst. Das bedeutet, dass sich OnionShare beim nächsten Start automatisch mit den Tor-Verbindungseinstellungen der letzten Sitzung verbindet, anstatt dir die Verbindungsoptionen anzuzeigen. Wenn die Verbindung fehlschlägt, kannst du immer noch Brücken versuchen oder über die Schaltfläche „Netzwerkeinstellungen“ neu zu konfigurieren.
Du kannst auf „Mit Tor verbinden“ klicken, um den Verbindungsprozess zu starten. Wenn es keine Probleme mit deinem Netzwerk gibt, einschließlich aller Versuche, deinen Zugang zum Tor-Netzwerk zu blockieren, sollte dies hoffentlich beim ersten Mal funktionieren.
Wenn du Brücken oder andere Tor-Einstellungen manuell konfigurieren möchtest, bevor du dich verbindest, kannst du auf „Netzwerkeinstellungen“ klicken.
Automatische Zensurumgehung
Wenn du auf „Mit Tor verbinden“ klickst und OnionShare sich nicht verbinden kann, könnte es daran liegen, dass Tor in deinem Land oder in deinem lokalen Netzwerk zensiert wird.
Wenn dies der Fall ist, hast du folgende Möglichkeiten:
Erneuter Versuch ohne Brücke
Automatisches Ermitteln meines Landes anhand meiner IP-Adresse für die Brücke-Einstellungen
Manuelles Auswählen meines Landes für die Brücke-Einstellungen
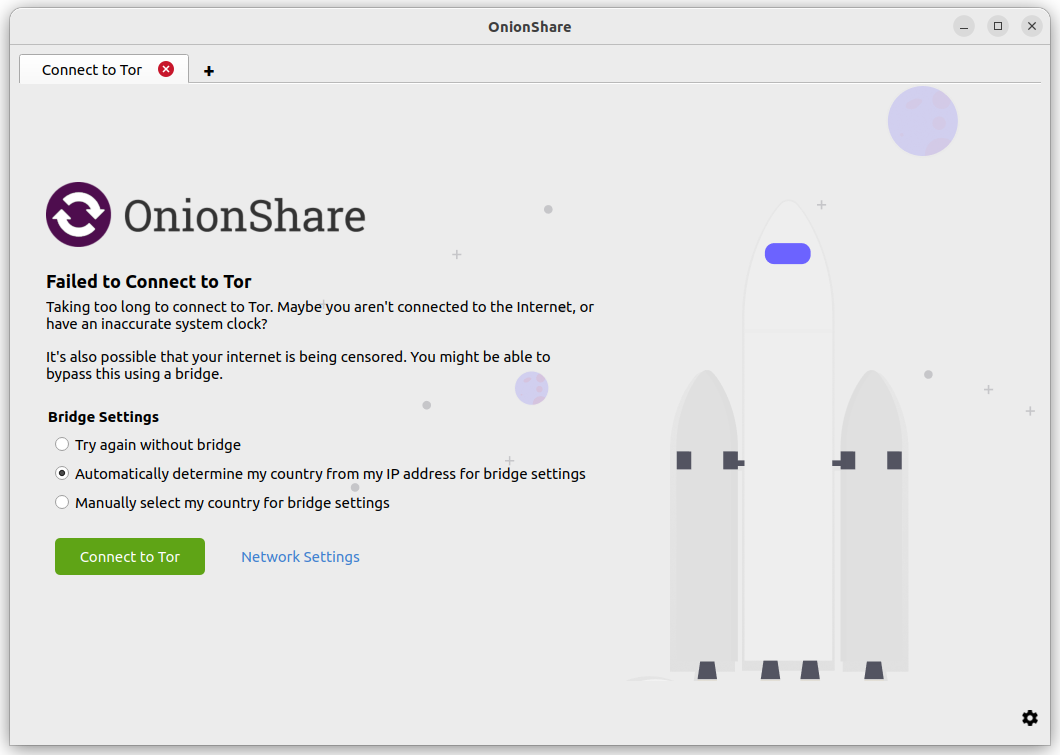
Wenn du die Option „Versuche es noch einmal ohne Brücke“ wählst, wird OnionShare erneut versuchen, sich wie gewohnt mit Tor zu verbinden, ohne zu versuchen, die Zensur zu umgehen.
Die anderen beiden Optionen versuchen, die Zensur mit Hilfe von Tor-Brücken automatisch zu umgehen. Wenn dein Netzwerkanbieter den Zugang zum Tor-Netzwerk blockiert, kannst du dich hoffentlich trotzdem mit einer Tor-Brücke verbinden, die dich dann mit dem Tor-Netzwerk verbindet und die Zensur umgeht. Beide Optionen nutzen die Zensurumgehungs-API des Tor Projekts, um dir Brückeneinstellungen anzubieten, die für dich funktionieren sollten. OnionShare benutzt vorübergehend den Meek domain-fronting-Proxy, um eine Nicht-Tor-Verbindung von deinem Computer zur Zensurumgehungs-API von Tor herzustellen. Der Meek-Proxy verbirgt die Tatsache, dass du versuchst, einen Weg zu finden, um dich mit Tor zu verbinden.
Wenn du „Automatisch mein Land aus meiner IP-Adresse für die Brückeneinstellungen ermitteln“ wählst, wird die Zensurumgehungs-API deine IP-Adresse (ja, deine echte IP-Adresse) berücksichtigen, um zu ermitteln, in welchem Land du dich aufhalten könntest. Anhand der Länderinformationen wird die API versuchen, automatisch Brücken zu finden, die zu deinem Standort passen.
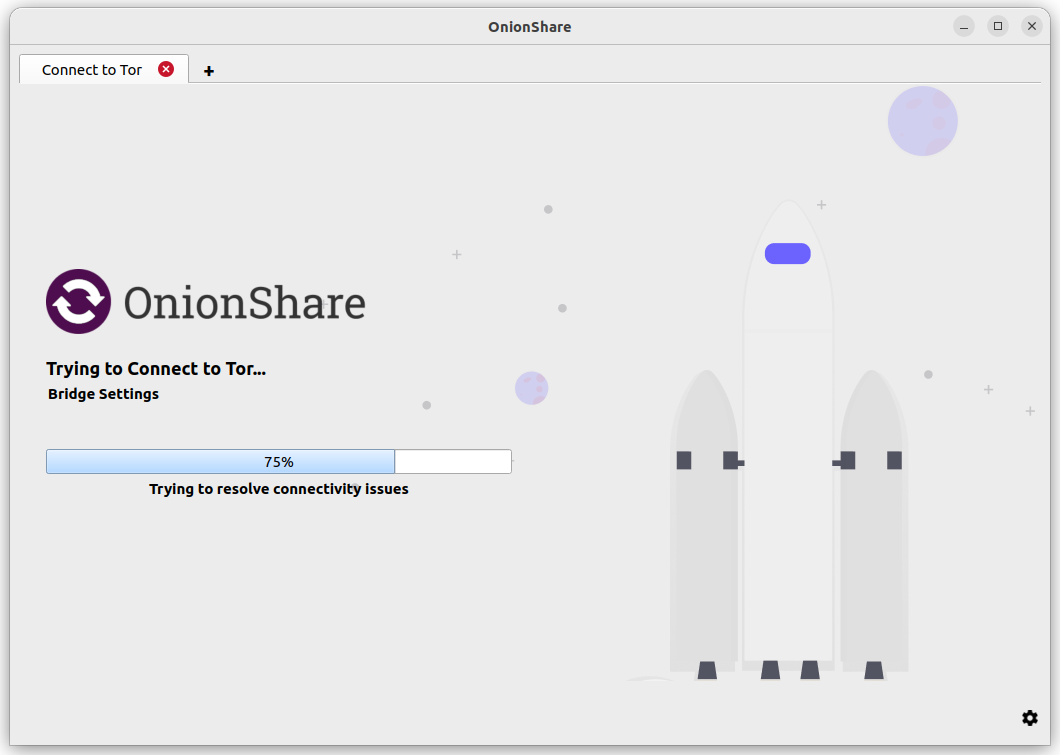
Wenn du „Manuelle Auswahl meines Landes für die Brückeneinstellungen“ wählst, findet die Zensur-API die Brücken, die zu dem von dir angegebenen Land passen.
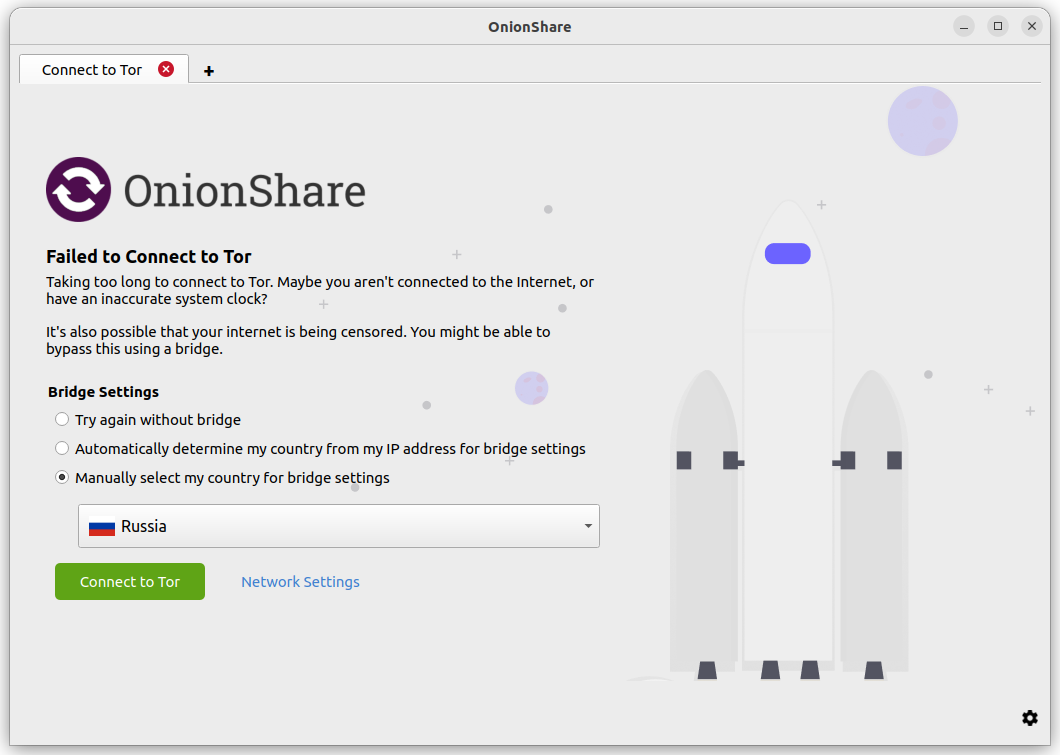
Wie die automatische Umgehung der Zensur funktioniert
Wenn die Zensurumgehungs-API Brücken findet, von denen sie glaubt, dass sie für dich geeignet sind, wird OnionShare versuchen, sich über diese Brücken wieder mit Tor zu verbinden. Wenn die API keine Brücken für deinen Standort findet, wird OnionShare die API nach „Ausweichoptionen“ fragen und dann versuchen, sich mit diesen wieder zu verbinden.
Wenn OnionShare aus irgendeinem Grund keine Verbindung zur Zensur-API selbst herstellen kann oder die API eine Fehlermeldung zurückgibt, versucht OnionShare, die in obfs4 integrierten Brücken zu verwenden.
Es ist wichtig zu wissen, dass die Anfragen an die Zensurumgehungs-API nicht über das Tor-Netzwerk laufen (denn wenn du dich bereits mit Tor verbinden könntest, müsstest du dich nicht mit der API verbinden).
Auch wenn es für einen Angreifer schwierig ist, herauszufinden, wohin die Meek-Anfrage geht, kann dies für einige Benutzer dennoch ein Risiko darstellen. Daher handelt es sich um eine Opt-in-Funktion. Die Verwendung von Meek und nicht-torifizierten Netzwerkanfragen ist auf ein oder zwei Anfragen an die Zensurumgehungs-API beschränkt. Danach wird Meek gestoppt, und alle weiteren Netzwerkanfragen erfolgen über das Tor-Netzwerk.
Wenn du dich unwohl dabei fühlst, eine Anfrage zu stellen, die nicht über das Tor-Netzwerk geht, kannst du auf „Netzwerkeinstellungen“ klicken (oder auf das Symbol „Einstellungen“ in der rechten unteren Ecke, gefolgt von der Registerkarte „Tor-Einstellungen“ im erscheinenden Fenster) und manuell Brücken konfigurieren. Nachdem du die Brückeneinstellungen gespeichert hast, wird OnionShare versuchen, sich über diese Brücken wieder zu verbinden.
Tor-Einstellungen manuell konfigurieren
Du kannst zu den Tor-Einstellungen gelangen, indem du auf dem Willkommensbildschirm auf „Netzwerkeinstellungen“ klickst, oder indem du auf das „⚙“-Symbol in der rechten unteren Ecke der Anwendung klickst und dann auf die Registerkarte „Tor-Einstellungen“ im erscheinenden Bildschirm wechselst.
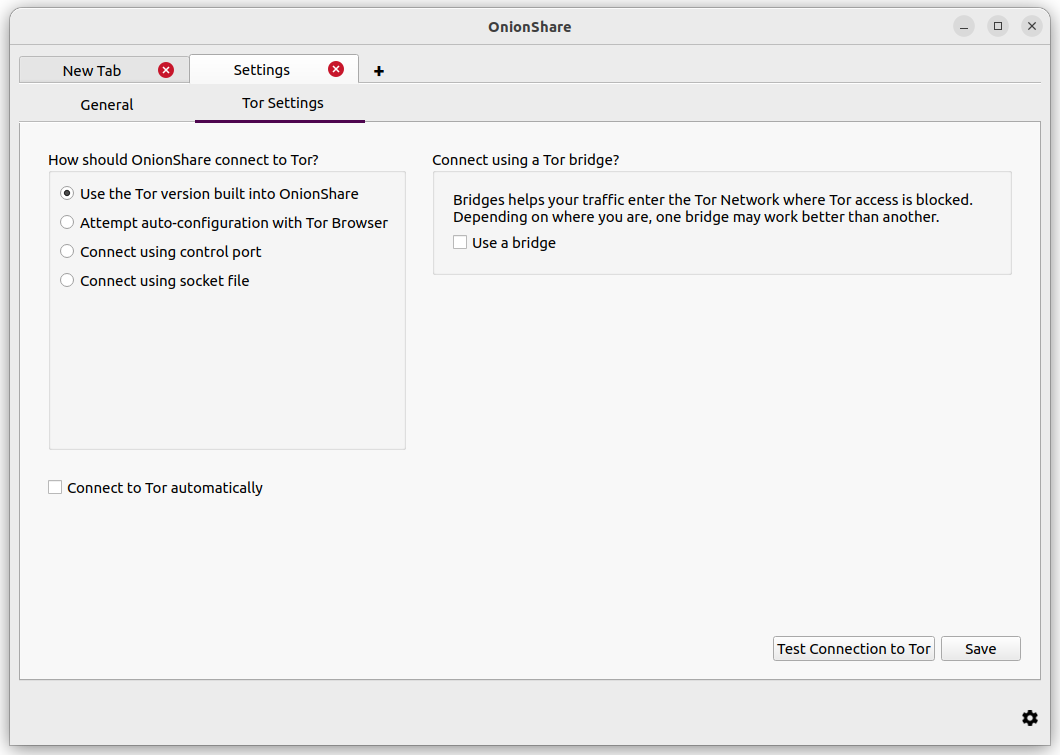
Hier sind die verschiedenen Möglichkeiten, wie du OnionShare für die Verbindung mit Tor konfigurieren kannst:
Versuche automatische Konfiguration mittels Tor Browser
Falls du den Tor Browser heruntergeladen hast und keine zwei Tor-Prozesse laufen haben möchtest, kannst du den Tor-Prozess des Tor Browsers nutzen. Damit dies funktionierst, musst du den Tor Browser im Hintergrund geöffnet lassen, so lange du OnionShare nutzt.
Nutze einen systemweiten tor-Dienst in Windows
Nur etwas für Fortgeschrittene. Hierfür musst du wissen, wie du Textdateien editierst und mit Administratorrechten arbeitest.
Lade das Tor Windows Expert Bundle von der Tor-Website herunter. Entpacke die komprimierte Datei und kopiere den extrahierten Ordner nach C:\Programme (x86)\. Benenne den entpackten Ordner, der Data und Tor beinhaltet, nach tor-win32 um.
Denke dir ein Passwort für den Steuerungs-Port aus. Ich verwende comprised stumble rummage work avenging construct volatile. Öffne eine Kommandozeile mit Administratorrechten und führe darin tor.exe --hash-password aus, um einen Hash deines Passworts zu erzeugen. Zum Beispiel:
cd "C:\Program Files (x86)\tor-win32\Tor"
tor.exe --hash-password "comprised stumble rummage work avenging construct volatile"
Der Passwort-Hash wird nach einigen Warnungen angezeigt (die du ignorieren kannst). In meinem Fall war es 16:00322E903D96DE986058BB9ABDA91E010D7A863768635AC38E213FDBEF.
Erzeuge eine neue Textdatei unter C:\Program Files (x86)\tor-win32\torrc und füge den Passwort-Hash ein, wobei HashedControlPassword mit dem gerade erzeugten ersetzt wird:
ControlPort 9051
HashedControlPassword (the hash you generate from the password you picked above)
Über die Kommandozeile installierst du nun tor als Service, wobei du die torrc-Datei verwendest, die du gerade erzeugt hast (siehe hier für weitere Informationen). Zum Beispiel so:
tor.exe --service install -options -f "C:\Program Files (x86)\tor-win32\torrc"
Jetzt hast du einen systemweiten ``Tor-Dienst `` in Windows am Laufen!
Öffne OnionShare, klicke auf das „⚙“-Symbol und wechsle auf die Registerkarte Tor-Einstellungen. Unter „Wie soll sich OnionShare mit Tor verbinden?“ wähle „Verbinde über Steuerungsport“ und setze den „Steuerungsport“ auf 127.0.0.1 und „Port“ auf 9051. Unter „Tor-Authentifizierungseinstellungen“ wähle „Passwort“ und gib das Passwort ein, das du zuvor für den Steuerungsport festgelegt hast. Klicke dann auf „Verbindung zu Tor testen“. Wenn alles geklappt hat, sollte „Mit dem Tor-Controller verbunden“ erscheinen.
Benutze einen systemweiten ``Tor ``-Dienst in macOS
Installiere zuerst Homebrew, wenn du es noch nicht hast, und installiere dann Tor:
brew install tor
Konfiguriere Tor nun so, dass es Verbindungen von OnionShare aus zulässt:
mkdir -p /usr/local/var/run/tor
chmod 700 /usr/local/var/run/tor
echo 'SOCKSPort 9050' >> /usr/local/etc/tor/torrc
echo 'ControlPort unix:"/usr/local/var/run/tor/control.socket"' >> /usr/local/etc/tor/torrc
Und starte den systemweiten Tor-Dienst:
brew services start tor
Öffne OnionShare und klicke auf das „⚙“-Symbol. Unter “Wie soll sich OnionShare mit Tor verbinden?“ wähle „Verbinde über Socket-Datei“ und lege als Socket-Datei /usr/local/var/run/tor/control.socket fest. Unter „Tor-Authentifizierungs-Einstellungen“ wähle „Keine Identifizierung, oder Identifizierung über Cookie“. Klicke auf den Button „Verbindung zu Tor testen“.
Falls alles geklappt hat, solltest du „Mit dem Tor-Controller verbunden“ sehen.
Einen systemweiten ``Tor ``-Dienst unter Linux nutzen
Installiere zuerst das ``Tor ``-Paket. Falls du Debian, Ubuntu oder eine ähnliche Distribution nutzt, empfiehlt sich das offizielle Repository des Tor-Projekts.
Füge als nächstes deinen Benutzer jener Gruppe zu, unter deren ID der Tor-Prozess läuft (im Falle von Debian oder Ubuntu: debian-tor) und konfiguriere OnionShare so, dass es sich über die Socket-Datei des systemweiten Tor-Dienstes verbindet.
Füge deinen Benutzer der Gruppe debian-tor mit folgendem Befehl hinzu (ersetze dabei Nutzername mit deinem tatsächlichen Nutzernamen):
sudo usermod -a -G debian-tor username
Starte deinen Rechner neu. Öffne dann OnionShare, klicke auf das „⚙“-Symbol und wechsle auf die Registerkarte Tor-Einstellungen. Unter „Wie soll sich OnionShare mit Tor verbinden?“ wähle „Verbinde über eine Socket-Datei“. Setze als Socket-Datei /var/run/tor/control. Unter „Tor-Authentifizierungseinstellungen“ wähle „Keine Authentifizierung, oder Authentizifierung über Cookie“. Klicke dann auf den Knopf „Teste die Verbindung zu Tor“.
Falls alles geklappt hat, solltest du „Mit dem Tor-Controller verbunden“ sehen.