高度な使い方
タブを保存
OnionShareのタブを閉じると、タブは破棄され、これを再利用することはできません。固定タブでホストされているウェブサイトは、それをホストしているコンピューターが再起動した場合でも、同じアドレスでアクセスすることができます。
サーバーを開始する前に「OnionShareを開始する際に、このタブを常に開く」にチェックを入れると、タブを固定することができます。
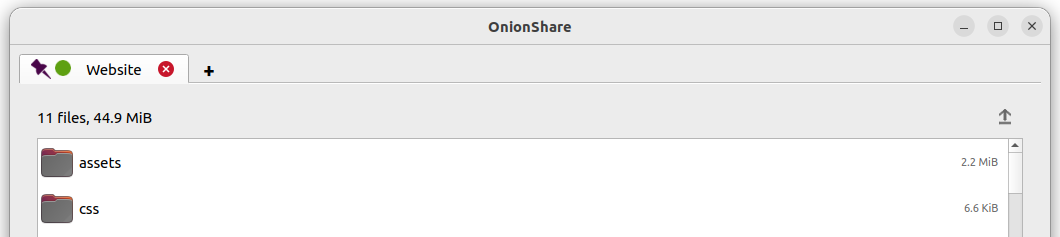
OnionShareを開くと、前回のセッションで保存したタブを開きます。その後、それぞれのサービスを手動で開始すると、同じOnionShareのアドレスで、同一の秘密鍵で保護されたサービスが利用できるようになります。
タブを保存すると、そのOnion Serviceの秘密鍵のコピーがあなたのコンピューター上に保存されます。
秘密鍵を無効にする
既定では、全てのOnionShareのサービスは、秘密鍵で保護されます。これはTorでは「クライアント認証」と呼ばれているものです。
OnionShareのサービスを読み込むと、Tor Browserは秘密鍵を入力するように要求します。サービスを公開したい場合は、秘密鍵を無効にするほうがいいでしょう。
タブに関して秘密鍵を無効にするには、サーバーを開始する前に「公開のOnionShareのサービスとして設定(秘密鍵が無効となります)」にチェックを入れてください。そうすると、サーバーは公開され、Tor Browserでこれを読み込む際に秘密鍵を入力する必要はなくなります。
カスタムタイトル
Tor BrowserでOnionShareのサービスを読み込むと、それぞれの種類のサービスに既定のタイトルが表示されます。例えば、チャットのサービスの既定のタイトルは「OnionShare Chat」です。
サーバーを開始する前に「カスタムタイトル」を設定すると、既定のタイトルを変更できます。
スケジュールの設定
OnionShareでは、サービスを開始・停止する時刻を予定することができます。サーバーを開始する前に、そのタブの「詳細設定を表示」をクリックし、「指定の日時にOnion Serviceを開始」と「指定の日時にOnion Serviceを停止」の片方または両方にチェックを入れて、希望日時を入力してください。
将来に開始するように予定されたサービスは、「共有を開始」ボタンをクリックすると、カウントダウンのタイマーを表示します。将来に終了するように予定されたサービスは、開始するとカウントダウンのタイマーを表示します。
OnionShareの自動開始の設定は「死者のスイッチ」として使用できます。その場合、もし将来、あなたによりOnionShareの自動開始の設定が解除されなければ、指定の日時にサービスが公開されます。何もあなたの身に起こらなければ、サービスが開始する前に、これを中止することができます。
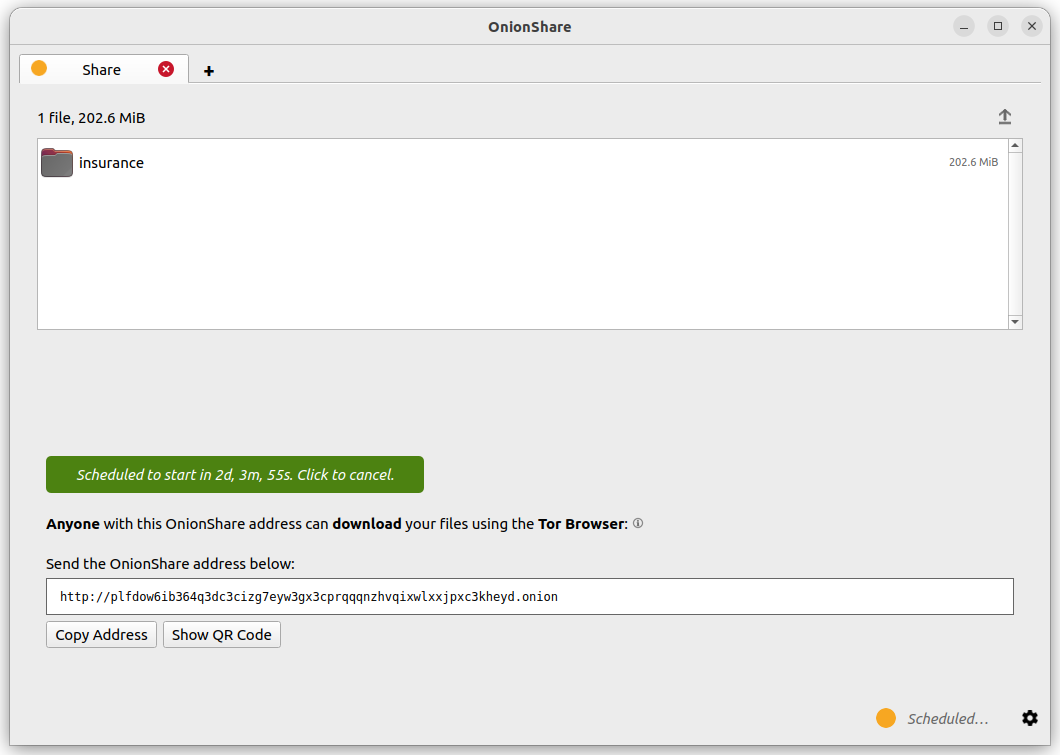
OnionShareのサービスの自動終了の設定は、サービスが公開される期間を限定できます。古くなってしまう秘密の情報などを共有したい場合は、期間を選択、限定してこれを共有することができます。
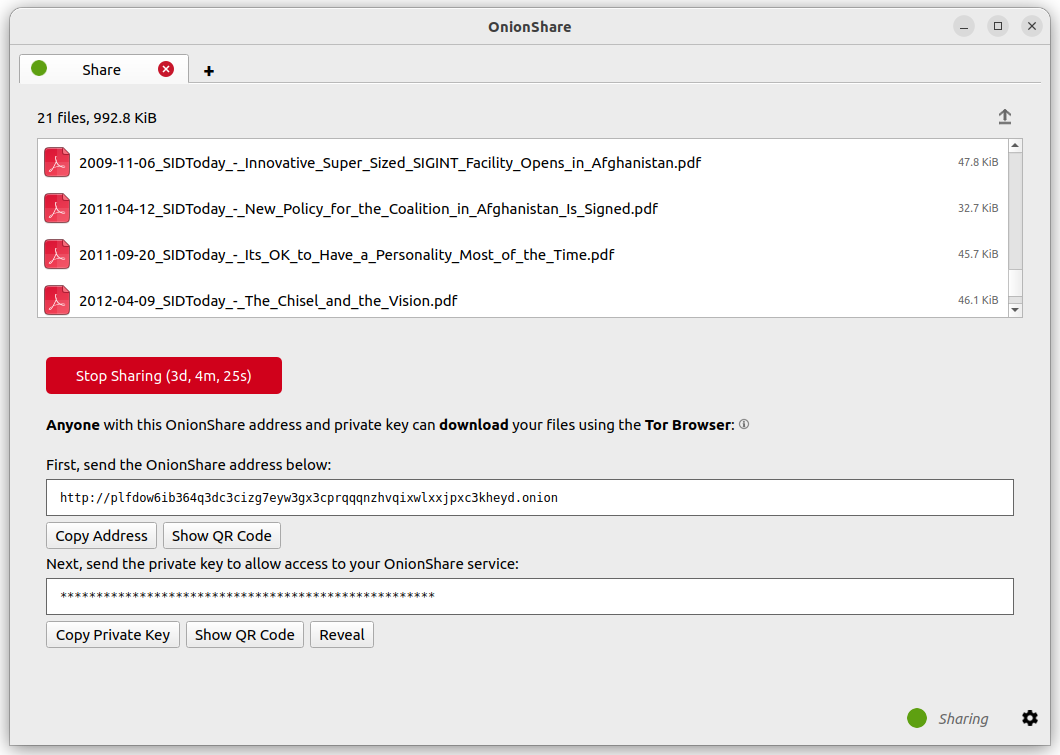
コマンドライン・インターフェース
グラフィカル・インターフェースに加えて、OnionShareにはコマンドライン・インターフェースがあります。
pip3 を利用すると、OnionShareのコマンドライン版をインストールできます。
pip3 install --user onionshare-cli
tor パッケージもインストールする必要があります。macOSの場合は brew install tor でインストールできます。
その後、次のコマンドを実行してください。
onionshare-cli --help
異なるOSでのインストールに関する情報については、GitレポジトリにあるコマンドラインREADMEファイルをご確認ください。
SnapパッケージでOnionShareをインストールした場合は、 onionshare.cli を実行するとコマンドライン・インターフェイスにアクセスできます。
使い方
コマンドラインのドキュメンテーションは onionshare --help で閲覧できます。
$ onionshare-cli --help
╭───────────────────────────────────────────╮
│ * ▄▄█████▄▄ * │
│ ▄████▀▀▀████▄ * │
│ ▀▀█▀ ▀██▄ │
│ * ▄█▄ ▀██▄ │
│ ▄█████▄ ███ -+- │
│ ███ ▀█████▀ │
│ ▀██▄ ▀█▀ │
│ * ▀██▄ ▄█▄▄ * │
│ * ▀████▄▄▄████▀ │
│ ▀▀█████▀▀ │
│ -+- * │
│ ▄▀▄ ▄▀▀ █ │
│ █ █ ▀ ▀▄ █ │
│ █ █ █▀▄ █ ▄▀▄ █▀▄ ▀▄ █▀▄ ▄▀▄ █▄▀ ▄█▄ │
│ ▀▄▀ █ █ █ ▀▄▀ █ █ ▄▄▀ █ █ ▀▄█ █ ▀▄▄ │
│ │
│ v2.4.1 │
│ │
│ https://onionshare.org/ │
╰───────────────────────────────────────────╯
usage: onionshare-cli [-h] [--receive] [--website] [--chat] [--local-only] [--connect-timeout SECONDS] [--config FILENAME] [--persistent FILENAME] [--title TITLE] [--public]
[--auto-start-timer SECONDS] [--auto-stop-timer SECONDS] [--no-autostop-sharing] [--data-dir data_dir] [--webhook-url webhook_url] [--disable-text]
[--disable-files] [--disable_csp] [--custom_csp custom_csp] [-v]
[filename ...]
positional arguments:
filename List of files or folders to share
optional arguments:
-h, --help Show this help message and exit
--receive Receive files
--website Publish website
--chat Start chat server
--local-only Don't use Tor (only for development)
--connect-timeout SECONDS
Give up connecting to Tor after a given amount of seconds (default: 120)
--config FILENAME Filename of custom global settings
--persistent FILENAME Filename of persistent session
--title TITLE Set a title
--public Don't use a private key
--auto-start-timer SECONDS
Start onion service at scheduled time (N seconds from now)
--auto-stop-timer SECONDS
Stop onion service at scheduled time (N seconds from now)
--no-autostop-sharing Share files: Continue sharing after files have been sent (the default is to stop sharing)
--data-dir data_dir Receive files: Save files received to this directory
--webhook-url webhook_url
Receive files: URL to receive webhook notifications
--disable-text Receive files: Disable receiving text messages
--disable-files Receive files: Disable receiving files
--disable_csp Publish website: Disable the default Content Security Policy header (allows your website to use third-party resources)
--custom_csp custom_csp Publish website: Set a custom Content Security Policy header
-v, --verbose Log OnionShare errors to stdout, and web errors to disk
キーボードのショートカット
OnionShareのデスクトップアプリケーションには、利便性とアクセシビリティーの観点から、いくつかのキーボードショートカットがあります。
Ctrl T - New Tab
Ctrl X - Closes current tab
メインモードの選択画面については、以下のショートカットがあります。
Ctrl S - Share mode
Ctrl R - Receive mode
Ctrl W - Website mode
Ctrl C - Chat mode
Ctrl H - Settings tab