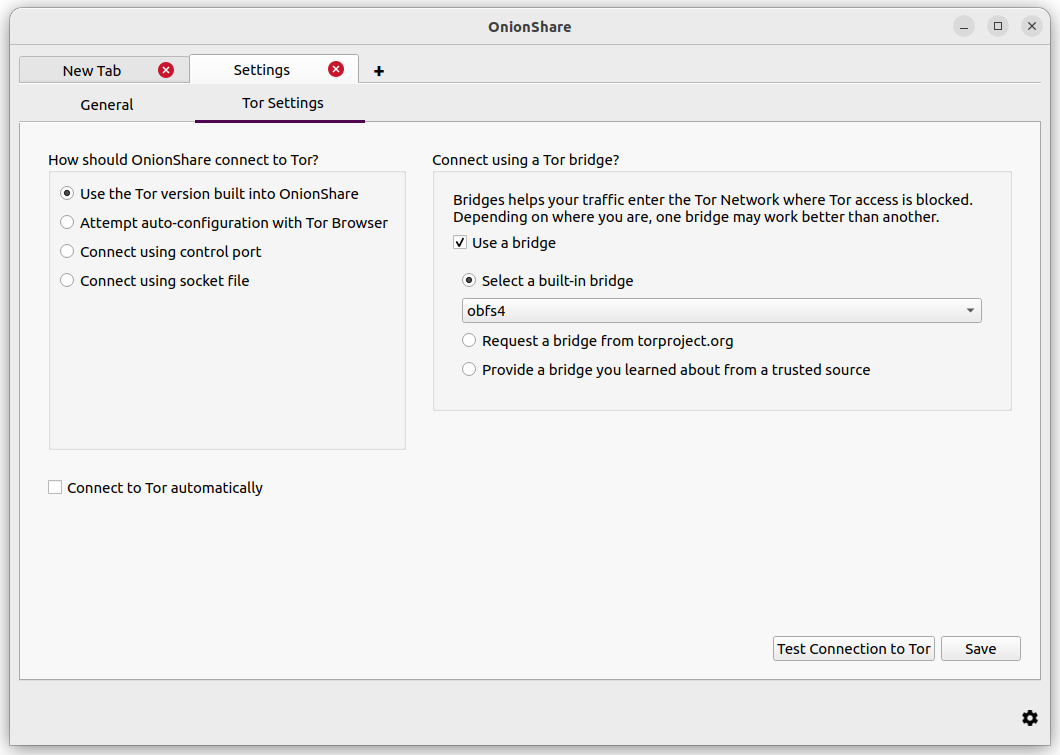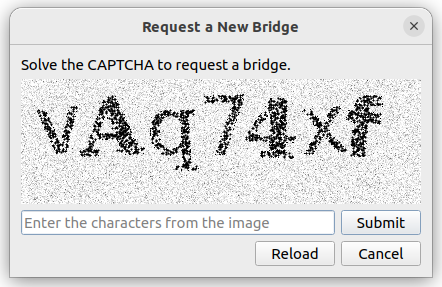Torに接続する方法
OnionShareを開始すると、Torネットワークへの接続を要求する画面が表示されます。
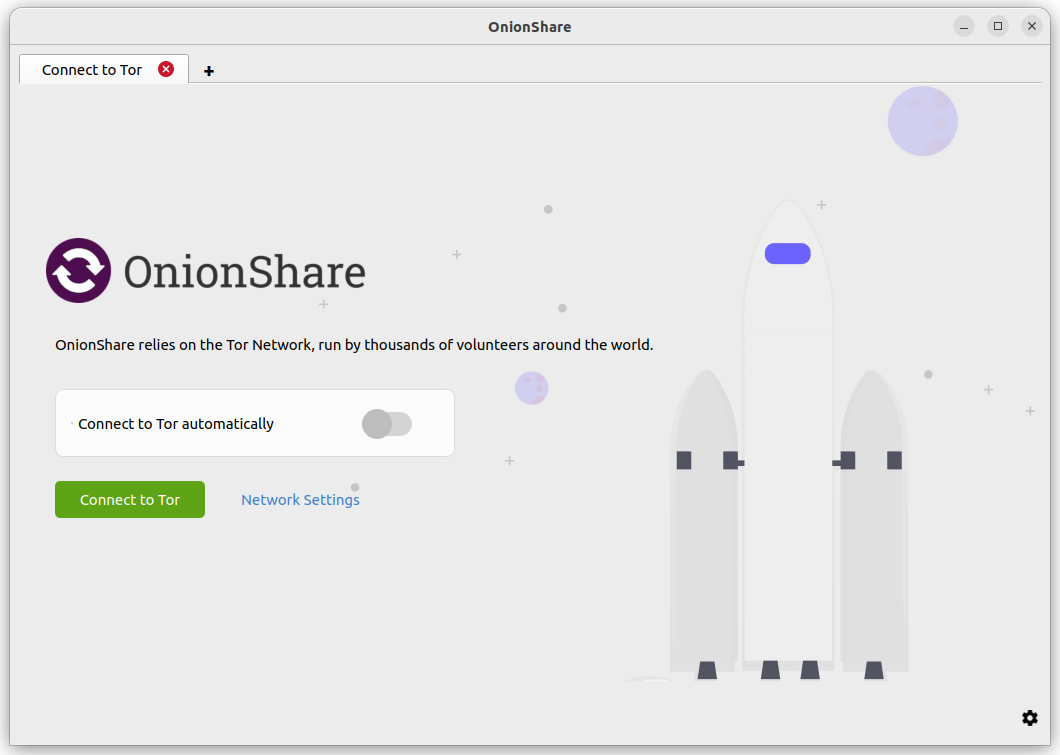
「自動的にTorに接続」のスイッチをオンにしてから「Torに接続」をクリックすると、次回OnionShareを開始した際、接続に関する設定を表示せず、前回のセッションの設定を使用して自動的に接続を行います。接続に失敗した場合には、「ネットワーク設定」ボタンからブリッジを試したり、Torを再設定したりすることができます。
「Torに接続」をクリックすると、接続プロセスを開始します。Torネットワークへのアクセスを遮断しようとする試みも含めて、あなたのネットワークに問題がなければ、一回で成功するはずです。
接続する前に、ブリッジやその他Torに関する設定を手動で行いたい場合は、「ネットワーク設定」をクリックしてください。
検閲の自動回避
「Torに接続」をクリックしたときに、OnionShareが接続に失敗した場合は、お住まいの国またはローカルネットワークでTorが検閲されている可能性があります。
この場合、次の選択肢があります。
ブリッジなしで再試行
IPアドレスで自動的に国を判別してブリッジを設定
手動で国を選択してブリッジを設定
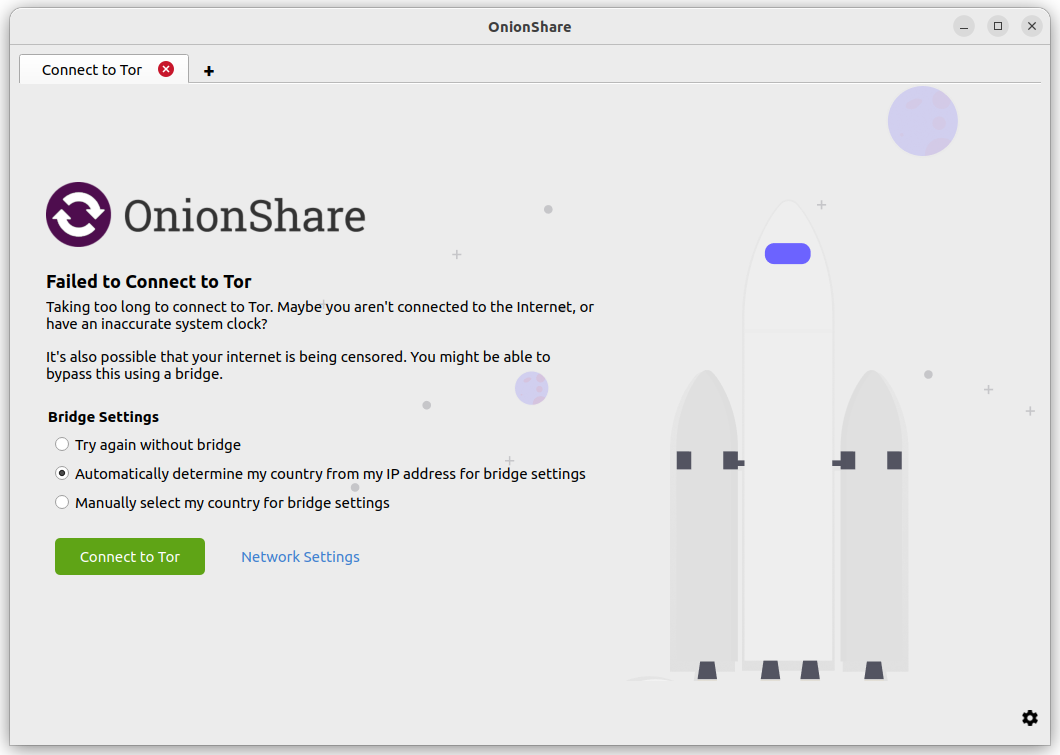
「ブリッジなしで再試行」のオプションを選択すると、OnionShareは検閲を迂回しようとせず、通常と同様にTorへの接続を再試行します。
他の2つのオプションを選択すると、OnionShareは、Torブリッジを使用して自動的に検閲を回避しようと試みます。ネットワークプロバイダーがTorネットワークへのアクセスを遮断している場合でも、もしTorブリッジに接続できれば、検閲を回避してTorネットワークに接続できます。どちらのオプションでも、Tor ProjectのCensorship Circuvement APIによって、ユーザーに適したブリッジの設定を行います。OnionShareは一時的にMeekドメインフロンティングプロキシを使用して、お使いのコンピューターから、TorのCensorship Circuvement APIへの非Tor接続を行います。Meekプロキシは、Torに接続する方法を見つけようとしていることを分からなくするためのものです。
「IPアドレスで自動的に国を判別してブリッジを設定」を選択すると、Censorship Circuvement APIはIPアドレスを基に、あなたがどの国に居住しているかを判別し、あなたの所在地に適したブリッジを自動的に見つけようと試みます。
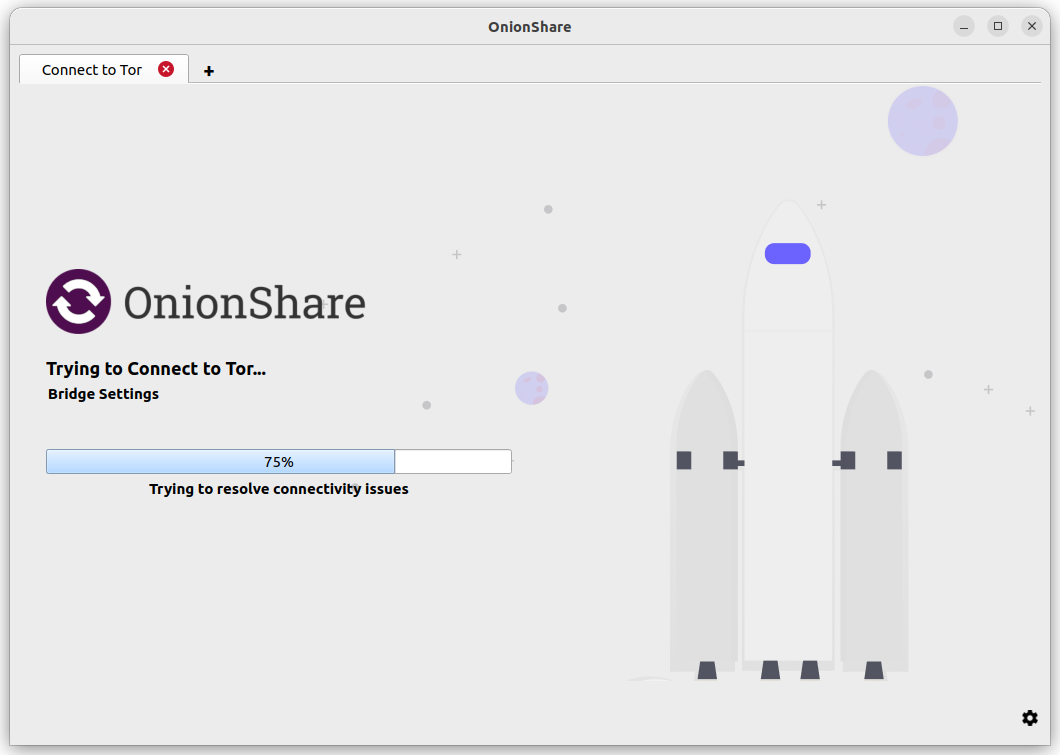
「手動で国を選択してブリッジを設定」を選択すると、Censorship APIが、指定した国に適したブリッジを検索します。
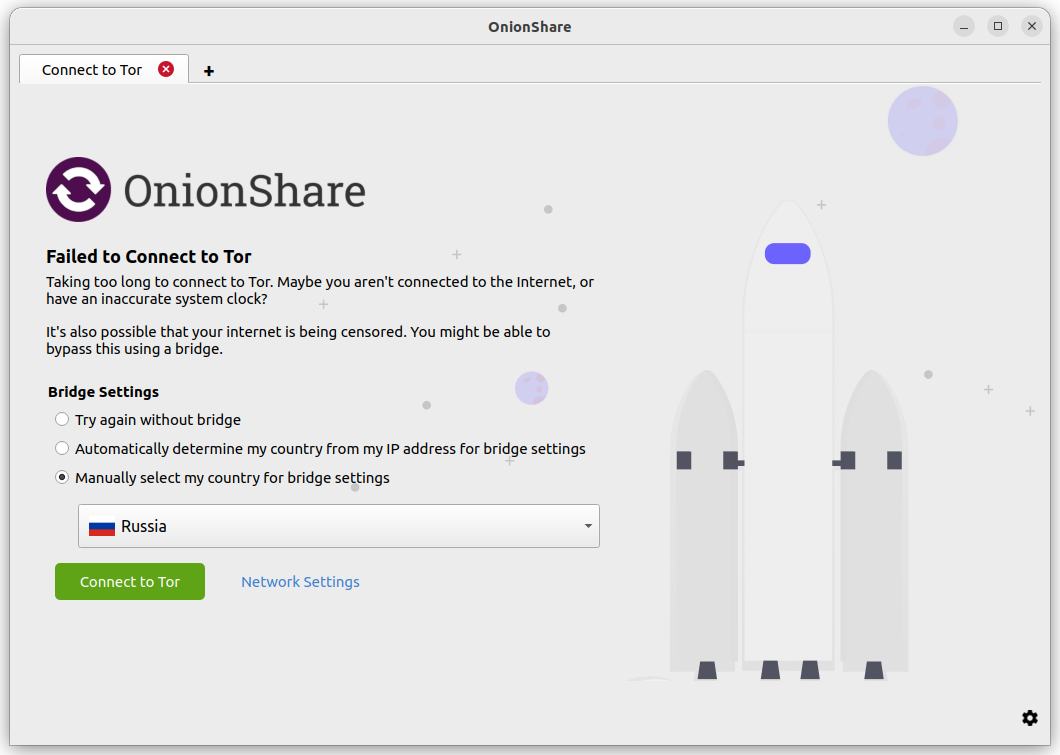
検閲の自動回避の仕組み
Censorship Circuvement APIがユーザーに適していると思われるブリッジを見つけると、OnionShareはそれらのブリッジを使用してTorへの再接続を試みます。APIが、あなたの所在地に適したブリッジを見つけられない場合、OnionShareはAPIに「フォールバック」オプションを要求し、それを使用して再接続を試みます。
何らかの理由でOnionShareがCensorship API自体に接続できない場合、またはAPIがエラーメッセージを返す場合、OnionShareは、内蔵のobfs4ブリッジの使用を試みます。
Censorship Circuvement APIへの要求はTorネットワークを経由しない点にご注意ください(というのも、もしTorに接続できているなら、そもそもAPIに接続する必要はないため)。
攻撃者がMeekによるリクエストの送信先を見つけるのは難しいですが、それでも一部のユーザーにとってはリスクがある可能性があるため、この機能はユーザーが選択した場合にのみ有効となります。Meekおよび非Torネットワークによるリクエストは、Censorship Circumvention APIへの1つか2つのリクエストにのみ限定されます。その後、Meekは終了され、それ以降のすべてのネットワークのリクエストはTorネットワークを経由して行われます。
Torネットワークを経由しないリクエストを行いたくない場合は、「ネットワーク設定」(または右下の「設定」アイコンをクリックし、表示される画面にある「Torの設定」タブ)をクリックすると、手動でブリッジを設定してください。ブリッジ設定を保存すると、OnionShareはそのブリッジを使って再接続を試みます。
手動でTorを設定
Torの設定は、初期画面の「ネットワーク設定」をクリックするか、アプリケーションの右下隅にある「⚙」アイコンをクリックして表示される画面で「Torの設定」タブに切り替えると表示できます。
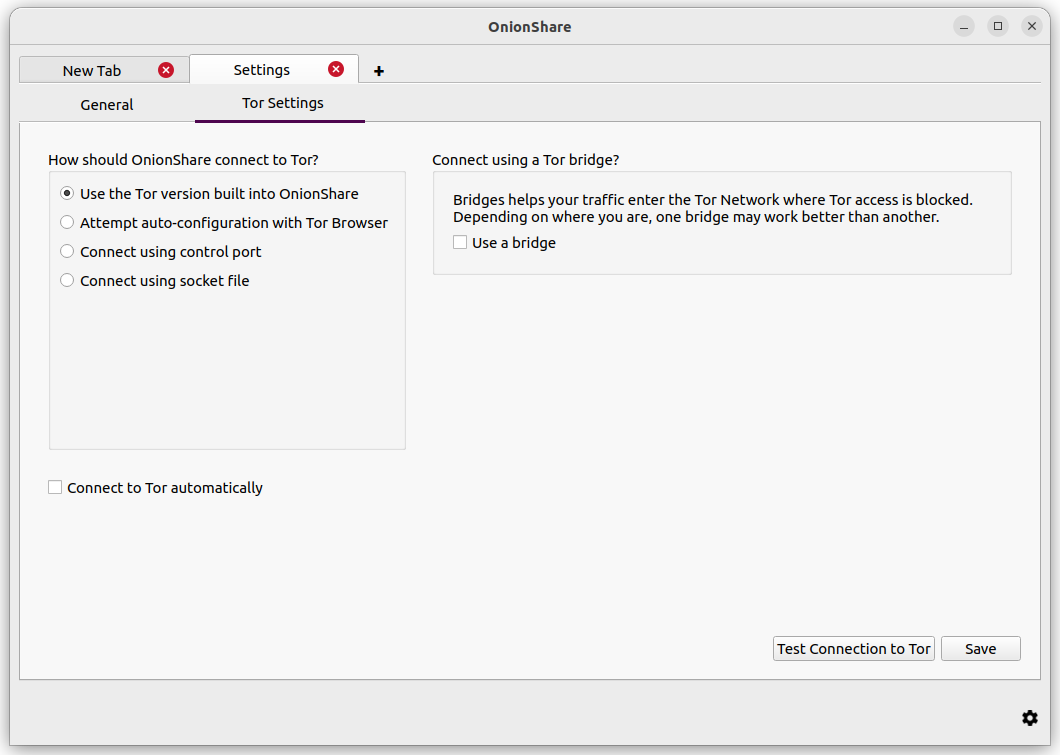
OnionShareがTorに接続するには、以下のような方法があります。
Tor Browserとの自動設定を試みる
Tor Browserを既にダウンロードしてあり、2つの tor のプロセスを動作させたくない場合は、Tor Browserの tor プロセスを使うことができます。その場合、OnionShareを使用している間、バックグラウンドでTor Browserを開いたままにしておく必要がある点にご注意ください。
Windowsのシステム tor を使用
これは上級者向けです。プレーンテキストを編集したり、管理者権限で操作を行ったりする方法を把握している必要があります。
TorのウェブサイトからTor Windows Expert Bundleをダウンロードしてください。圧縮ファイルを解凍し、解凍したフォルダを C:\Program Files (x86)\ にコピーします。解凍したフォルダの中の Data と Tor の名前を tor-win32 に変更します。
コントロールポートのパスワードを作りましょう(例えば comprised stumble rummage work avenging construct volatile のように、7つの単語を使うと良いパスワードを作成できます)。次に、管理者権限でコマンドプロンプトを開き(cmd)、 tor.exe --hash-password と入力して、パスワードのハッシュを以下のように生成してください。
cd "C:\Program Files (x86)\tor-win32\Tor"
tor.exe --hash-password "comprised stumble rummage work avenging construct volatile"
警告メッセージの後、ハッシュ化されたパスワードが表示されます(警告は無視しても問題ありません)。以上の例の場合は 16:00322E903D96DE986058BB9ABDA91E010D7A863768635AC38E213FDBEF になります。
次に C:\Program Files (x86)\tor-win32\torrc に新しいテキストファイルを作成し、ハッシュ化されたパスワードで、以下にある HashedControlPassword の行を置き換えて上書き保存してください。
ControlPort 9051
HashedControlPassword (the hash you generate from the password you picked above)
管理者権限のコマンドプロンプトで、先に生成した torrc ファイルを使い、以下のようにサービスとして tor をインストールしてください(詳細は https://2019.www.torproject.org/docs/faq.html.en#NTService をご参照ください)。
tor.exe --service install -options -f "C:\Program Files (x86)\tor-win32\torrc"
これで tor のシステムプロセスがWindows上で動作するようになりました!
OnionShareを開き「⚙」アイコンをクリックして、「Torの設定」タブに切り替えてください。設定タブの「OnionShareがTorに接続する方法」の下にある「コントロールポートを使用して接続」を選択し、「コントロールポート」を 127.0.0.1 に、「ポート」を 9051 に設定してください。「Tor認証設定」には「パスワード」を選択し、最後に「Torへの接続をテスト」のボタンをクリックしてください。問題がなければ、「Torコントローラーに接続しました」と表示されます。
macOSのシステム tor を使用
Homebrewがインストールされていない場合は、初めにこれをインストールし、その後Torをインストールしましょう。以下のコマンドでインストールできます。
brew install tor
次に、OnionShareからの接続を受け入れるようにTorを設定しましょう。
mkdir -p /usr/local/var/run/tor
chmod 700 /usr/local/var/run/tor
echo 'SOCKSPort 9050' >> /usr/local/etc/tor/torrc
echo 'ControlPort unix:"/usr/local/var/run/tor/control.socket"' >> /usr/local/etc/tor/torrc
その後、システムのTorサービスを実行してください。以下のコマンドで実行できます。
brew services start tor
OnionShareを開き「⚙」アイコンをクリックして、「Torの設定」タブに切り替えてください。設定タブの「OnionShareがTorに接続する方法」の下にある「ソケットファイルを使用して接続」を選択し、ソケットファイルを /usr/local/var/run/tor/control.socket に設定してください。「Tor認証設定」には「認証なし、またはCookie認証」を選択し、最後に「Torへの接続をテスト」のボタンをクリックしてください。
問題がなければ、「Torコントローラーに接続しました」と表示されます。
Linuxのシステム tor を使用
初めに、 tor パッケージをインストールしてください。Debian、Ubuntu、または同様のディストリビューションを使っている場合は、Torプロジェクトの公式リポジトリを使うことを推奨します。
次に tor プロセスを実行するグループ(DebianやUbuntuの場合は debian-tor)にユーザーを追加して、OnionShareをシステム tor のコントロールソケットファイルと接続できるように設定してください。
以下のコマンドを実行すると、ユーザーを debian-tor グループに追加できます(username を実際のユーザー名に置き換えてください)。
sudo usermod -a -G debian-tor username
コンピュータを再起動してください。再起動後、OnionShareを開き「⚙」アイコンをクリックして、「Torの設定」タブに切り替えてください。設定タブの「OnionShareがTorに接続する方法」の下にある「ソケットファイルを使用して接続」を選択してください。ソケットファイルは /var/run/tor/control に設定してください。「Tor認証設定」には「認証なし、またはCookie認証」を選択し、最後に「Torへの接続をテスト」のボタンをクリックしてください。
問題がなければ、「Torコントローラーに接続しました」と表示されます。