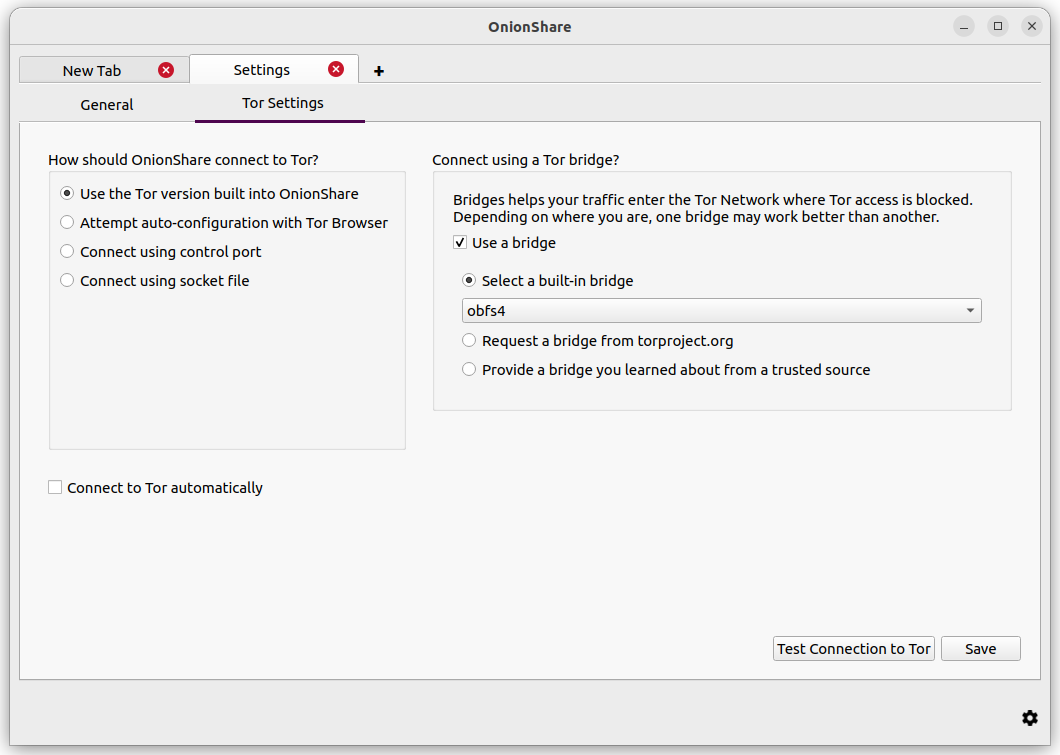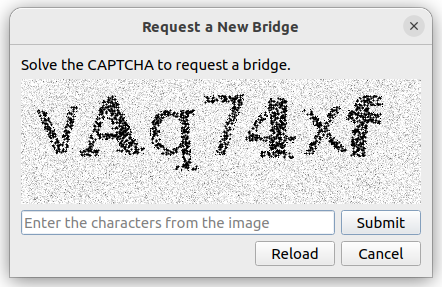Tor Bağlantısı Kurmak
OnionShare başladığında, size Tor ağına bağlanmanızı isteyen bir ekran gösterecektir.
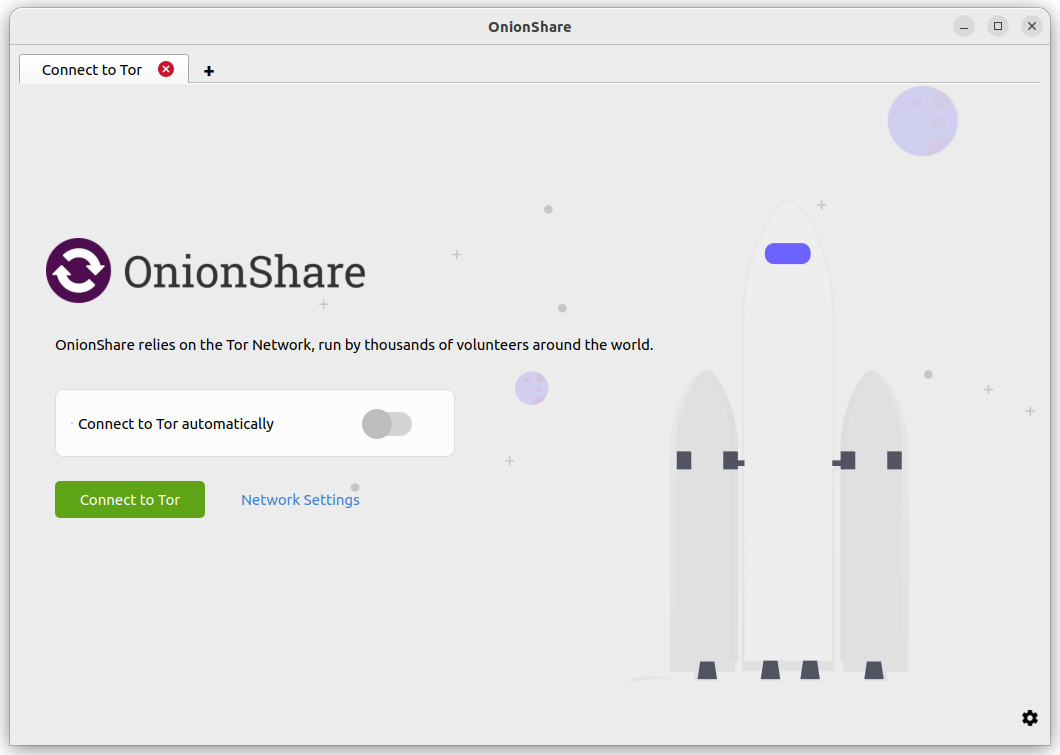
Karşılama ekranından Ağ Ayarlarına tıklayarak OnionShare’i Tor’a bağlamanın bir yolunu seçin veya Tor Ayarları sekmesini açmak için OnionShare penceresinin sağ alt tarafındaki Tor onion simgesine tıklayın.
Bağlantı işlemini başlatmak için “Tor’a Bağlan” seçeneğine tıklayabilirsiniz. Tor ağına erişiminizi engelleme girişimleri de dahil olmak üzere ağınızla ilgili herhangi bir sorun yoksa, bu işlemin ilk seferde çalışması umulur.
Ya da bağlanmadan önce köprüleri veya diğer Tor ayarlarını elle yapılandırmak istiyorsanız “Ağ Ayarları” seçeneğine tıklayabilirsiniz.
Otomatik sansür aşılması
“Tor’a Bağlan” seçeneğine tıkladığınızda, OnionShare bağlanamazsa, bunun nedeni Tor’un ülkenizde veya yerel ağınızda sansürlenmiş olması olabilir.
Böyle bir durumda şu seçeneklere sahip olacaksınız:
Köprü olmadan tekrar deneyin
Köprü ayarları için IP adresimden ülkemi otomatik olarak belirle
Köprü ayarları için ülkemi elle seç
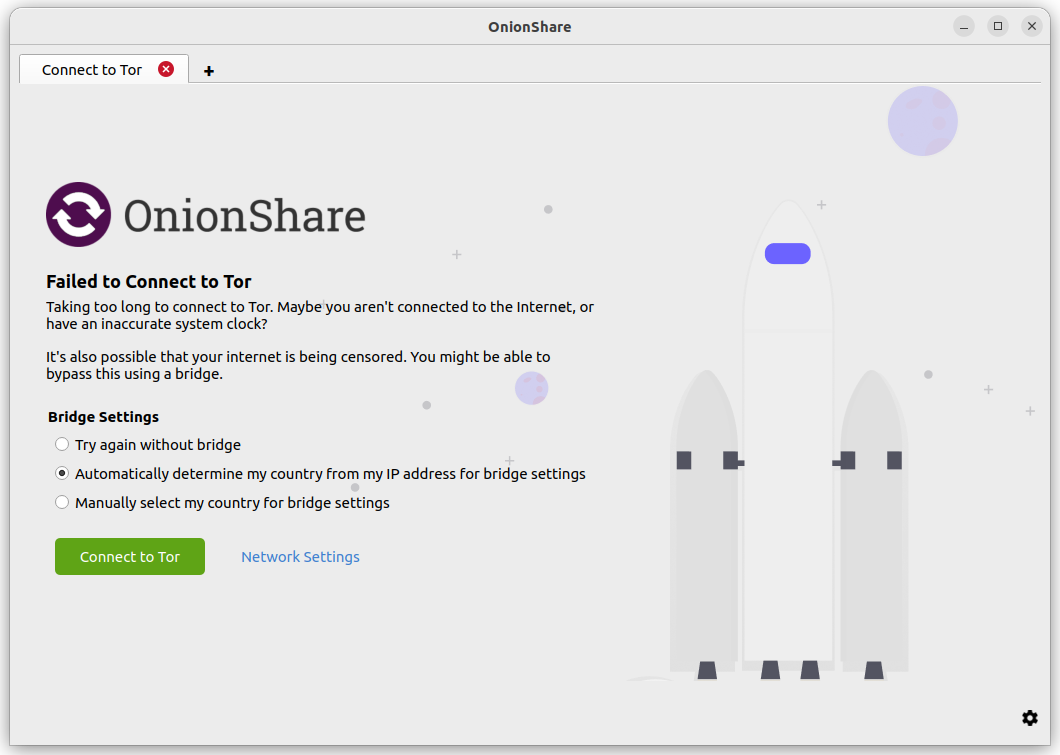
“Köprü olmadan tekrar dene” seçeneğini seçerseniz, OnionShare sansür aşmaya çalışmadan Tor’a normal şekilde bağlanmayı tekrar deneyecektir.
Diğer iki seçenek Tor köprülerini kullanarak sansürü otomatik olarak aşmaya çalışacaktır. Ağ sağlayıcınız Tor ağına erişimi engelliyorsa, yine de bir Tor köprüsüne bağlanabilir ve bu köprü sizi Tor ağına bağlayarak sansürü aşabilir. Bu seçeneklerin her ikisi de Tor Projesi’nin Sansürü Aşma API’sini kullanarak size işinize yarayacak köprü ayarlarını sunar. OnionShare geçici olarak Meek etki alanı ön uçlaması vekilini kullanarak bilgisayarınızdan Tor’un Sansürü Aşma API’sine Tor dışı bir bağlantı kurar. Meek vekili Tor’a bağlanmak için bir yol bulmaya çalıştığınız gerçeğini gizler.
“Köprü ayarları için IP adresimden ülkemi otomatik olarak belirle” seçeneğini belirlerseniz, Sansürü Aşma API’si hangi ülkede bulunuyor olabileceğinizi belirlemek için IP adresinizi (evet, gerçek IP adresinizi) dikkate alacaktır. Ülke bilgisine dayanarak, API konumunuza uygun köprüleri otomatik olarak bulmaya çalışacaktır.
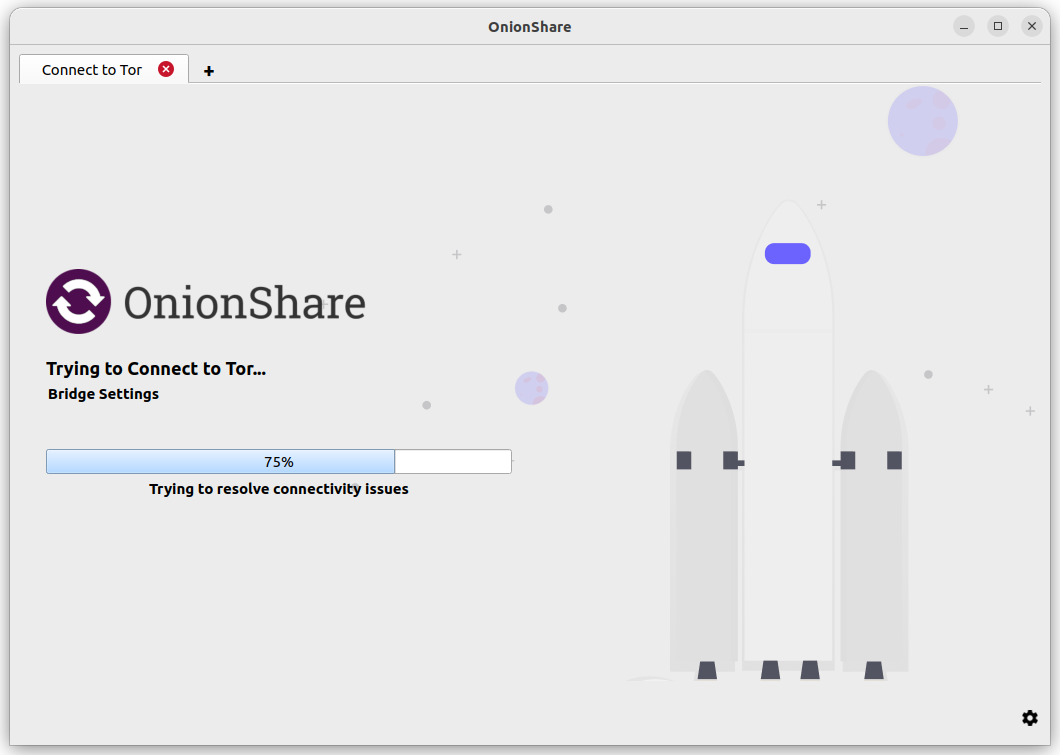
“Köprü ayarları için ülkemi elle seç” seçeneğini seçerseniz, Sansür API’si belirttiğiniz ülkeye uygun köprüleri bulacaktır.
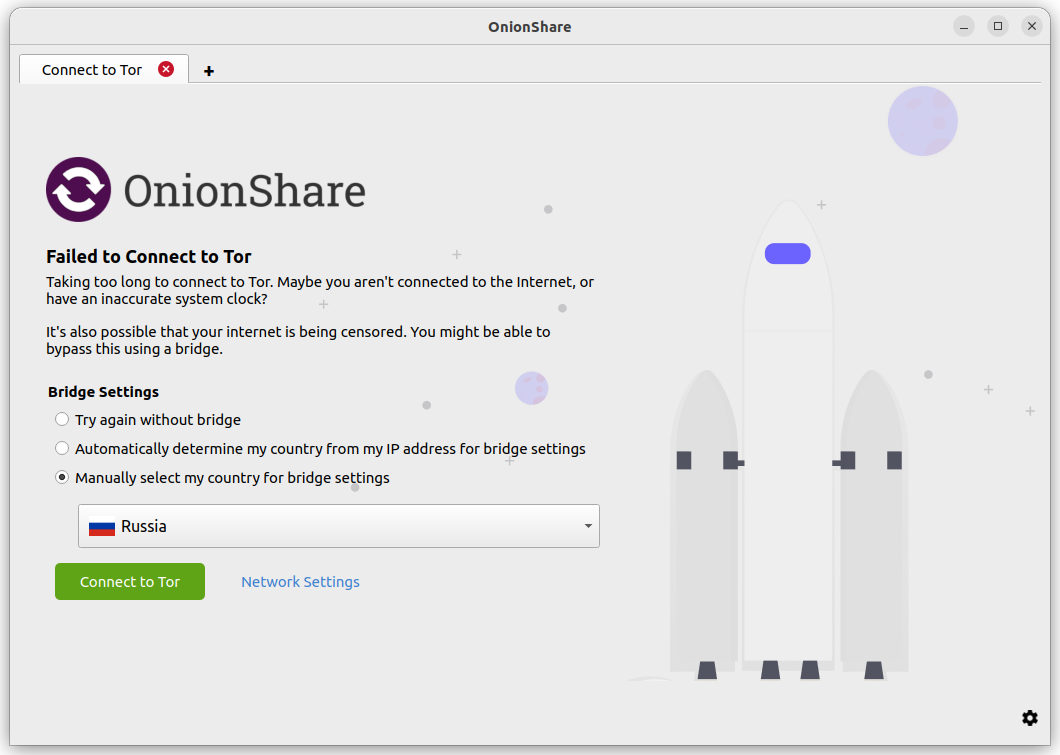
Otomatik sansür aşma nasıl çalışır
Sansürü Aşma API’si size uygun olduğunu düşündüğü köprüler bulursa, OnionShare bu köprüleri kullanarak Tor’a yeniden bağlanmayı deneyecektir. API konumunuz için herhangi bir köprü bulamazsa, OnionShare API’den “yedek” seçenekler isteyecek ve ardından bunları kullanarak yeniden bağlanmayı deneyecektir.
Herhangi bir nedenle OnionShare Sansür API’sine bağlanamazsa veya API bir hata mesajı döndürürse, OnionShare obfs4 yerleşik köprülerini kullanmaya çalışacaktır.
Sansürü Aşma API’sine yapılan isteklerin Tor ağı üzerinden gitmediğini belirtmek önemlidir (çünkü Tor’a zaten bağlanabiliyor olsaydınız, API’ye bağlanmanıza gerek kalmazdı).
Bir saldırganın Meek isteğinin nereye gittiğini keşfetmesi zor olsa da, bu yine de bazı kullanıcılar için riskli olabilir. Bu nedenle, isteğe bağlı bir özelliktir. Meek ve tor dışı ağ isteklerinin kullanımı yalnızca Sansürü Aşma API’sine bir veya iki istek yapmakla sınırlıdır. Daha sonra Meek durdurulur ve diğer tüm ağ istekleri Tor ağı üzerinden gerçekleşir.
Tor ağı üzerinden gitmeyen bir istekte bulunmaktan rahatsızlık duyuyorsanız, “Ağ Ayarları”na (veya sağ alt köşedeki Ayarlar simgesine ve ardından görüntülenen ekranda Tor Ayarları sekmesine) tıklayabilir ve köprüleri elle yapılandırabilirsiniz. Köprü ayarlarını kaydettikten sonra OnionShare bu köprüleri kullanarak yeniden bağlanmayı deneyecektir.
Tor ayarlarını elle yapılandır
Karşılama ekranında “Ağ Ayarları” seçeneğine veya uygulamanın sağ alt köşesindeki “⚙” simgesine tıklayarak Tor ayarlarına ulaşabilir, ardından karşınıza çıkan ekranda Tor Ayarları sekmesine geçebilirsiniz.
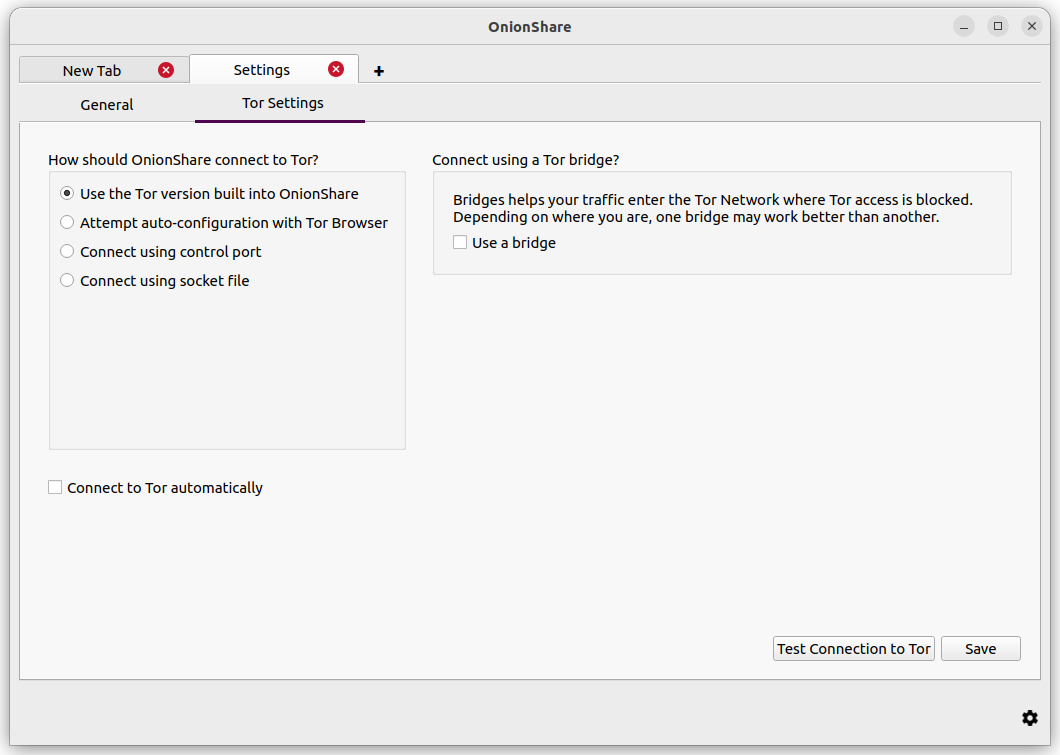
OnionShare’i Tor’a bağlanacak şekilde yapılandırmanın farklı yolları şunlardır:
Tor Browser ile otomatik yapılandırma denensin
Tor Browser indirdiyseniz ve iki tane tor işleminin çalışmasını istemiyorsanız Tor Browser’ın tor işlemini kullanabilirsiniz. Bunun çalışması için OnionShare kullanırken arka planda Tor Browser uygulamasını açık tutmanız gerektiğini unutmayın.
Windows üzerinde sistem tor hizmetini kullanmak
Bu seçenek oldukça ileridir. Düz metin dosyalarını nasıl düzenleyeceğinizi ve yönetici olarak işleri nasıl yapacağınızı bilmeniz gerekir.
Tor internet sitesinden Tor Windows Uzman Paketini indirin. Sıkıştırılmış dosyayı ayıklayın ve ayıklanan klasörü C:\Program Files (x86)\ içine taşıyın. Data ve Tor klasörlerinin bulunduğu ayıklanmış klasörü tor-win32 olarak yeniden adlandırın.
Bir denetim kapı numarası parolası oluşturun. (Parola için içeren yanılma araştır çalış intikam oluştur değişken gibi 7 sözcükten oluşan bir dizi kullanmak iyi bir fikir olacaktır). Sonra yönetici olarak bir komut istemi (cmd) açın ve parolanızın karıştırılan kodunu oluşturmak için tor.exe --hash-password komutunu kullanın. Örneğin:
cd "C:\Program Files (x86)\tor-win32\Tor"
tor.exe --hash-password "comprised stumble rummage work avenging construct volatile"
Karıştırılan parola çıktısı bazı uyarılardan sonra görüntülenir (bunları göz ardı edebilirsiniz). Yukarıdaki örnek için bu 16:00322E903D96DE986058BB9ABDA91E010D7A863768635AC38E213FDBEF olacaktır.
Sonra C:\Program Files (x86)\tor-win32\torrc konumunda yeni bir metin dosyası oluşturun ve HashedControlPassword kısmını sizin oluşturduğunuzla değiştirerek içine parolanızın karıştırılan çıktısını koyun:
ControlPort 9051
HashedControlPassword (the hash you generate from the password you picked above)
Yönetici komut isteminizde, az önce oluşturduğunuz uygun torrc dosyasını kullanarak tor işlemini bir hizmet olarak kurun (şurada açıklandığı gibi https://2019.www.torproject.org/docs/faq.html.en#NTService). Bunun gibi:
tor.exe --service install -options -f "C:\Program Files (x86)\tor-win32\torrc"
Artık Windows üzerinde bir sistem tor işlemi çalıştırıyorsunuz!
OnionShare’i açın, içindeki “⚙” simgesine tıklayın ve Tor Ayarları sekmesine geçin. “OnionShare ile Tor bağlantısı nasıl kurulmalı?” altında “Denetim bağlantı noktası kullanılarak bağlanılsın” seçeneğini seçin ve “Denetim bağlantı noktası”nı 127.0.0.1 ve “bağlantı noktası”nı 9051 olarak ayarlayın. “Tor kimlik doğrulama ayarları” altında “Parola”yı seçin ve parolayı yukarıda seçtiğiniz denetim bağlantı noktası parolası olarak ayarlayın. “Tor Bağlantısını Test Et” düğmesine tıklayın. Her şey yolunda giderse, “Tor denetleyicisine bağlandı” yazısını görmelisiniz.
macOS üzerinde sistem tor işlemini kullanmak
Henüz kurmadıysanız, önce Homebrew ve ardından Tor kurun:
brew install tor
Sonra Tor hizmetini OnionShare uygulamasından gelen bağlantılara izin verecek şekilde yapılandırın:
mkdir -p /usr/local/var/run/tor
chmod 700 /usr/local/var/run/tor
echo 'SOCKSPort 9050' >> /usr/local/etc/tor/torrc
echo 'ControlPort unix:"/usr/local/var/run/tor/control.socket"' >> /usr/local/etc/tor/torrc
Ve sistem Tor hizmetini başlatın:
brew services start tor
OnionShare’i açın, “⚙” simgesine tıklayın ve Tor Ayarları sekmesine geçin. “OnionShare ile Tor bağlantısı nasıl kurulmalı?” altında “Soket dosyası kullanılarak bağlantı kurulsun “ seçeneğini seçin ve soket dosyasını /usr/local/var/run/tor/control.socket olarak ayarlayın. “Tor kimlik doğrulama ayarları” altında “Kimlik doğrulama yok veya çerez kimlik doğrulaması” seçeneğini seçin. “Tor Bağlantısını Test Et” düğmesine tıklayın.
Her şey yolunda giderse, “Tor denetleyicisi ile bağlantı kuruldu” ifadesini göreceksiniz.
Linux üzerinde sistem tor işlemini kullanmak
Önce tor paketini kurun. Debian, Ubuntu veya benzer bir Linux dağıtımı kullanıyorsanız, Tor projesinin resmi deposunu kullanmanız önerilir.
Ardından, kullanıcınızı tor işlemini çalıştıran gruba ekleyin (Debian ve Ubuntu için bu debian-tor olacak) ve OnionShare uygulamasını sisteminizin tor işleminin denetim soketi dosyasına bağlanacak şekilde yapılandırın.
Bu komutu çalıştırarak kullanıcınızı debian-tor grubuna ekleyin (username ifadesini gerçek kullanıcı adınızla değiştirin):
sudo usermod -a -G debian-tor username
Bilgisayarınızı yeniden başlatın. Yeniden başladıktan sonra OnionShare’i açın, “⚙” simgesine tıklayın ve Tor Ayarları sekmesine geçin. “OnionShare ile Tor bağlantısı nasıl kurulmalı?” altında “Soket dosyası kullanılarak bağlantı kurulsun “ seçeneğini seçin. Soket dosyasını /var/run/tor/control olarak ayarlayın. “Tor kimlik doğrulama ayarları” altında “Kimlik doğrulama yok veya çerez kimlik doğrulaması” seçeneğini seçin. “Tor Bağlantısını Test Et” düğmesine tıklayın.
Her şey yolunda giderse, “Tor denetleyicisi ile bağlantı kuruldu” ifadesini göreceksiniz.