Tilkobling til Tor¶
Pick a way to connect OnionShare to Tor by clicking the Tor onion icon in the bottom right of the OnionShare window to open the Tor Settings tab.
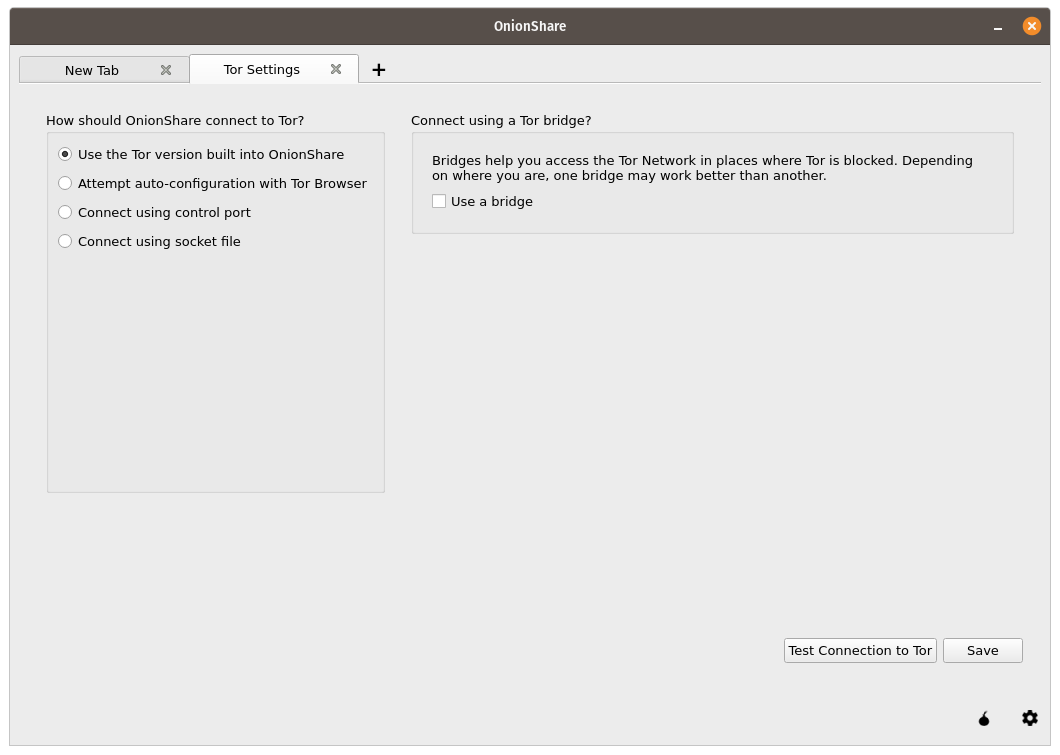
Getting Around Censorship¶
If your access to the internet is censored, you can configure OnionShare to connect to the Tor network using Tor bridges. If OnionShare connects to Tor without one, you don’t need to use a bridge.
To use a bridge, open the Tor Settings tab. You must select «Use the Tor version built into OnionShare» and check the «Use a bridge» checkbox.
Try using a built-in bridge first. Using obfs4 or snowflake bridges is recommended over using meek-azure.
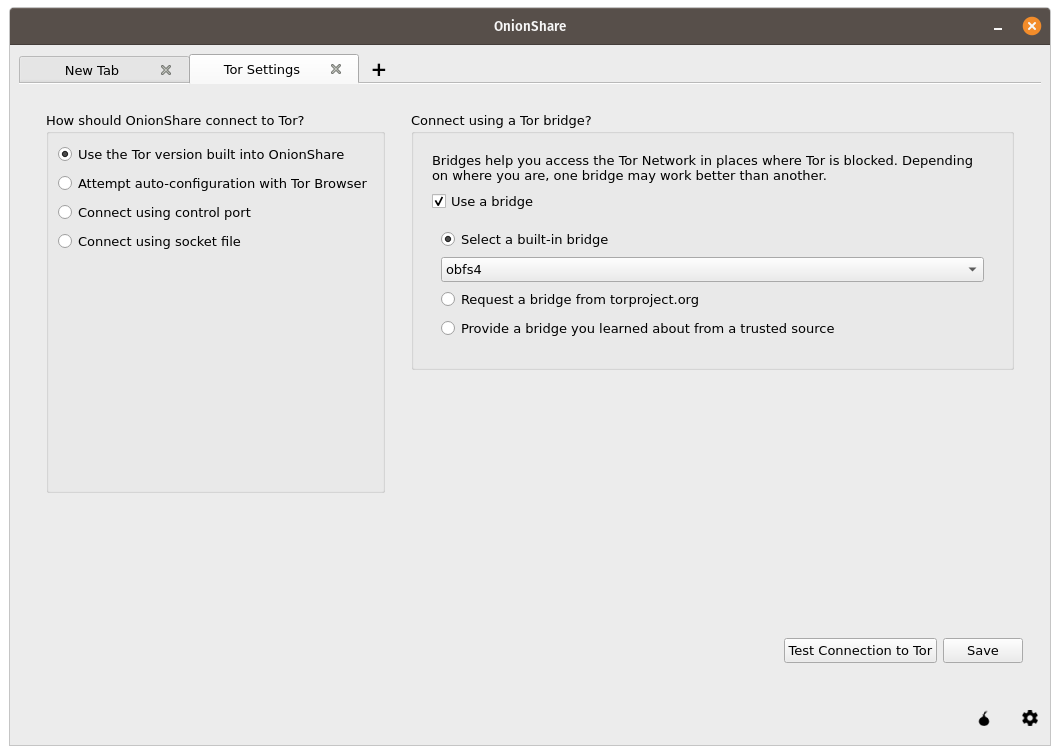
If using a built-in bridge doesn’t work, you can request a bridge from torproject.org. You will have to solve a CAPTCHA in order to request a bridge. (This makes it more difficult for governments or ISPs to block access to Tor bridges.)
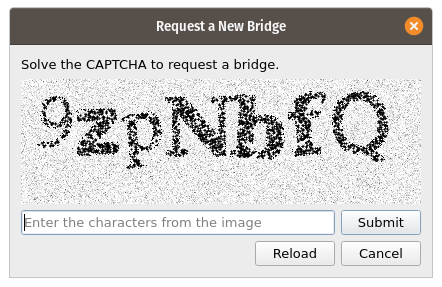
You also have the option of using a bridge that you learned about from a trusted source.
Forsøk automatisk oppsett med Tor-nettleseren¶
Hvis du har lastet ned Tor-nettleseren og ikke ønsker å ha to tor-prosesser kjørende, kan du bruke tor-prosessen fra Tor-nettleseren. Ha i minne at du må ha Tor-nettleseren åpen i bakgrunnen mens du bruker OnionShare for at dette skal virke.
Bruk av systemets Tor i Windows¶
Dette er ganske avansert. Du må vite hvordan du redigerer filer i klartekst og gjøre ting som administrator.
Download the Tor Windows Expert Bundle from.
Extract the compressed file and copy the extracted folder to C:\Program Files (x86)\
Rename the extracted folder with Data and Tor in it to tor-win32.
Finn på et kontrollport-passord. (Å bruke 7 ord etter hverandre, ala comprised stumble rummage work avenging construct volatile er en god idé for et passord.) Nå kan du åpne kommandoledeteksten (cmd) som administrator og bruke tor.exe --hash-password for å generere en sjekksum for ditt passord. For eksempel:
cd "C:\Program Files (x86)\tor-win32\Tor"
tor.exe --hash-password "comprised stumble rummage work avenging construct volatile"
Utdata for det sjekksummerte passordet vises etter noen advarsler (som du kan se bort fra). For eksmplet ovenfor, er den 16:00322E903D96DE986058BB9ABDA91E010D7A863768635AC38E213FDBEF.
Opprett så en ny tekstfil i C:\Program Files (x86)\tor-win32\torrc og sett inn den sjekksummerte utdataen for passordet i den, slik at det erstatter HashedControlPassword med det du akkurat genererte:
ControlPort 9051
HashedControlPassword (the hash you generate from the password you picked above)
I administrator-ledeteksten, installer tor som en tjeneste ved å bruke den egnede torrc-filen du akkurat oppretet (som beskrevet i https://2019.www.torproject.org/docs/faq.html.en#NTService). Slik:
tor.exe --service install -options -f "C:\Program Files (x86)\tor-win32\torrc"
Du kjører nå en systembasert``tor``-prosess i Windows!
Open OnionShare and click the «⚙» icon in it.
Under «How should OnionShare connect to Tor?» choose «Connect using control port», and set
«Control port» to 127.0.0.1 and
«Port» to 9051.
Under «Tor authentication settings» choose «Password» and set the password to the control port password you picked above.
Click the «Test Connection to Tor» button.
If all goes well, you should see «Connected to the Tor controller».
Bruk av systemets Tor i macOS¶
First, install Homebrew if you don’t already have it, and then install Tor:
brew install tor
Sett opp Tor for å tillate tilkoblinger fra OnionShare:
mkdir -p /usr/local/var/run/tor
chmod 700 /usr/local/var/run/tor
echo 'SOCKSPort 9050' >> /usr/local/etc/tor/torrc
echo 'ControlPort unix:"/usr/local/var/run/tor/control.socket"' >> /usr/local/etc/tor/torrc
Og start den systembaserte Tor-tjenesten:
brew services start tor
Åpne OnionShare og klikk på «⚙»-ikonet i det. Under «Hvordan skal OnionShare koble til Tor?» velger du «Koble til ved bruk av socket-fil», og setter så socket fil til å være /usr/local/var/run/tor/control.socket. Under «Innstillinger for Tor-identitetsbekreftelse» velger du «Ingen, identitetsbekreftelse, eller kakebasert identitetsbekreftelse». Klikk på «Test tilkobling til Tor»-knappen.
Hvis alt går bra, vil du se «Tilkoblet til Tor-kontrolleren».
Bruk av systemets Tor på Linux¶
Først installerer du tor-pakken. Hvis du bruker Debian, Ubuntu, eller en lignende Linux-distribusjon, anbefales det å bruke Tor-prosjektets offisielle pakkebrønn.
Deretter legger du til din bruker til gruppen som kjører tor-prosessen (som for Debian og Ubuntu er debian-tor og setter opp OnionShare til å koblet til ditt systems tor-kontrollsocket-fil.
Legg så til din bruker i debian-tor-gruppen ved å kjøre denne kommandoen (erstatt username med ditt faktiske brukernavn):
sudo usermod -a -G debian-tor username
Utfør en omstart av datamaskinen. Etter at den starter opp igjen, åpner du OnionShare og klikker på «⚙»-ikonet i det. Under «Hvordan skal OnionShare koble til Tor?» velger du «Koble til ved bruk av socket-fil». Sett socket-fil til å være /var/run/tor/control. Under «Innstillinger for Tor-identitetsbekreftelse» velger du «Ingen identitetsbekreftelse, eller kakebasert identitetsbekreftelse». Klikk så «Test tilkobling til Tor»-knappen.
Hvis alt går bra, vil du se «Tilkoblet til Tor-kontrolleren».