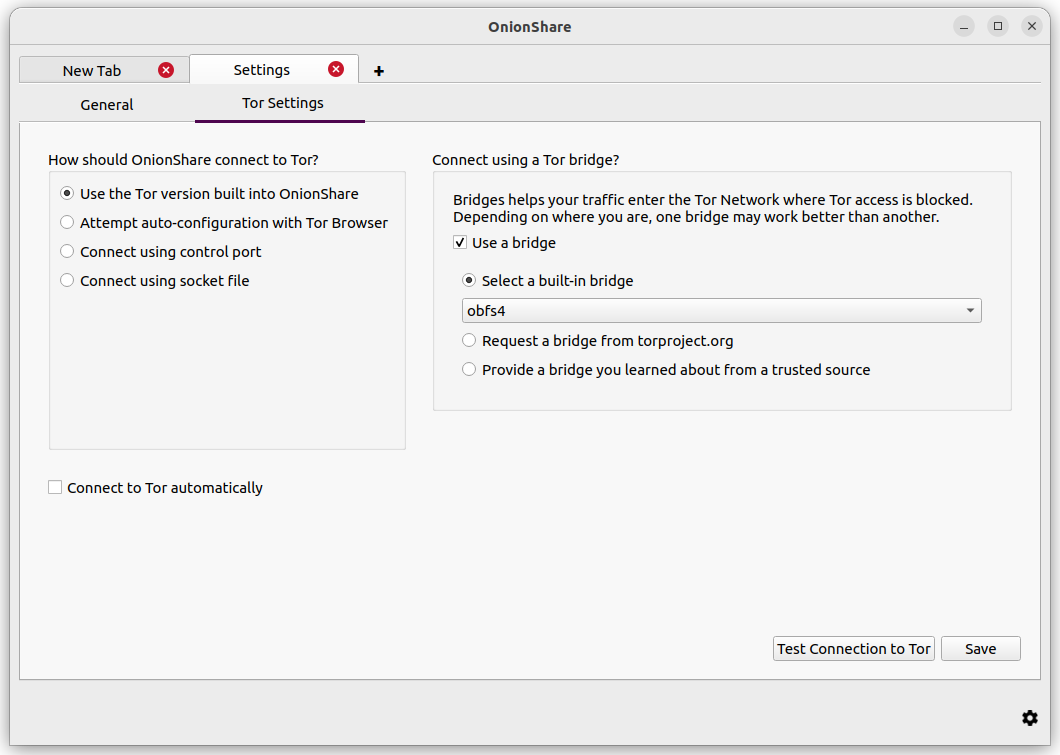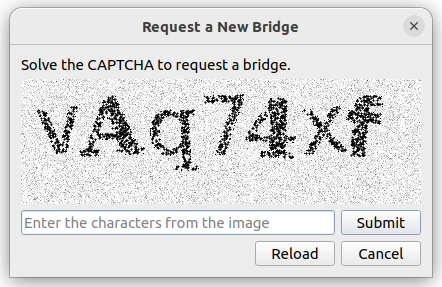З’єднання з Tor
Коли OnionShare запуститься, він покаже вам екран із проханням під’єднатися до мережі Tor.
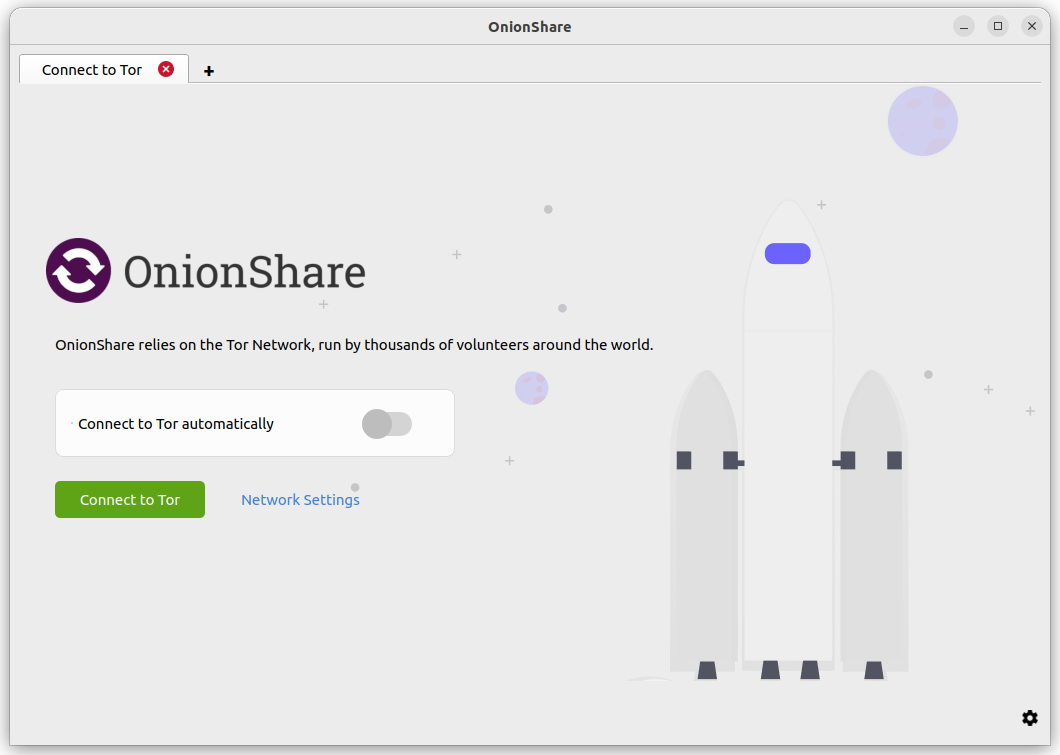
Виберіть спосіб під’єднання OnionShare до Tor, клацнувши Налаштування Мережі або піктограму Tor onion у нижньому правому куті вікна OnionShare, щоб перейти до вкладки налаштувань Tor.
Ви можете натиснути кнопку «Під’єднатися до Tor» для початку процесу з’єднання. Якщо у вас немає проблем з мережею, в тому числі будь-яких спроб заблокувати доступ до мережі Tor, це повинно спрацювати з першого разу.
Або, якщо ви хочете вручну налаштувати мости або інші параметри Tor перед з’єднанням, ви можете натиснути «Налаштування мережі».
Автоматичний обхід цензури
Коли ви натискаєте «Під’єднатися до Tor», якщо OnionShare не вдається під’єднатися, це може бути пов’язано з тим, що Tor цензуровано у вашій країні або у вашій локальній мережі.
Якщо це станеться, ви матимете такі варіанти:
Спробувати ще раз без мосту
Автоматичне визначення країни за IP-адресою для налаштування мосту
Вручну вибрати мою країну для налаштувань мосту
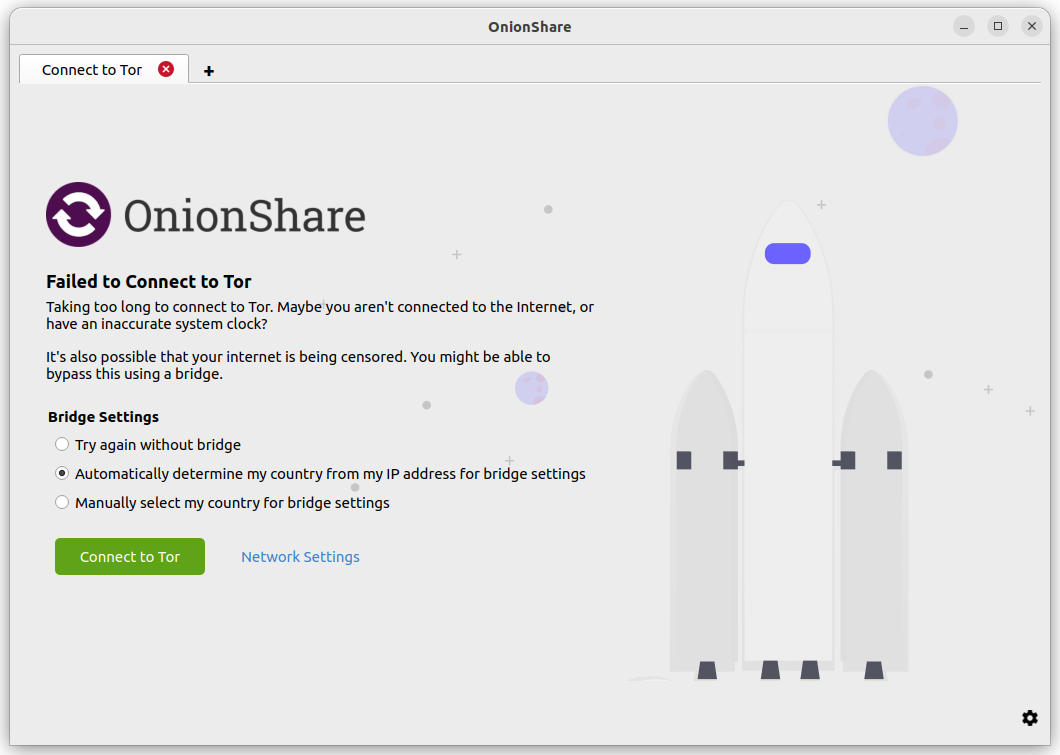
Якщо вибрати опцію «Спробувати ще раз без мосту», OnionShare повторить спробу під’єднатися до Tor як зазвичай, без спроб обійти цензуру.
Інші два варіанти намагатимуться автоматично обійти цензуру за допомогою мостів Tor. Якщо ваш мережевий провайдер блокує доступ до мережі Tor, ви все ще можете під’єднатися до мосту Tor, який потім з’єднає вас з мережею Tor, обходячи цензуру. Обидва ці параметри використовують API обходу цензури проєкту Tor, щоб надати вам параметри мосту, які повинні працювати для вас. OnionShare тимчасово використовуватиме доменний проксі-сервер Meek, щоб установити з’єднання не через Tor із вашого комп’ютера до API обходу цензури Tor. Проксі-сервер Meek приховує той факт, що ви намагаєтеся знайти спосіб під’єднатися до Tor.
Якщо ви вибрали «Автоматичне визначення країни за IP-адресою для налаштування мосту», API обходу цензури розглядатиме вашу IP-адресу (так, справжню IP-адресу), щоб визначити, у якій країні ви можете проживати. На основі інформації про країну API спробує автоматично знайти мости, які відповідають вашому розташуванню.
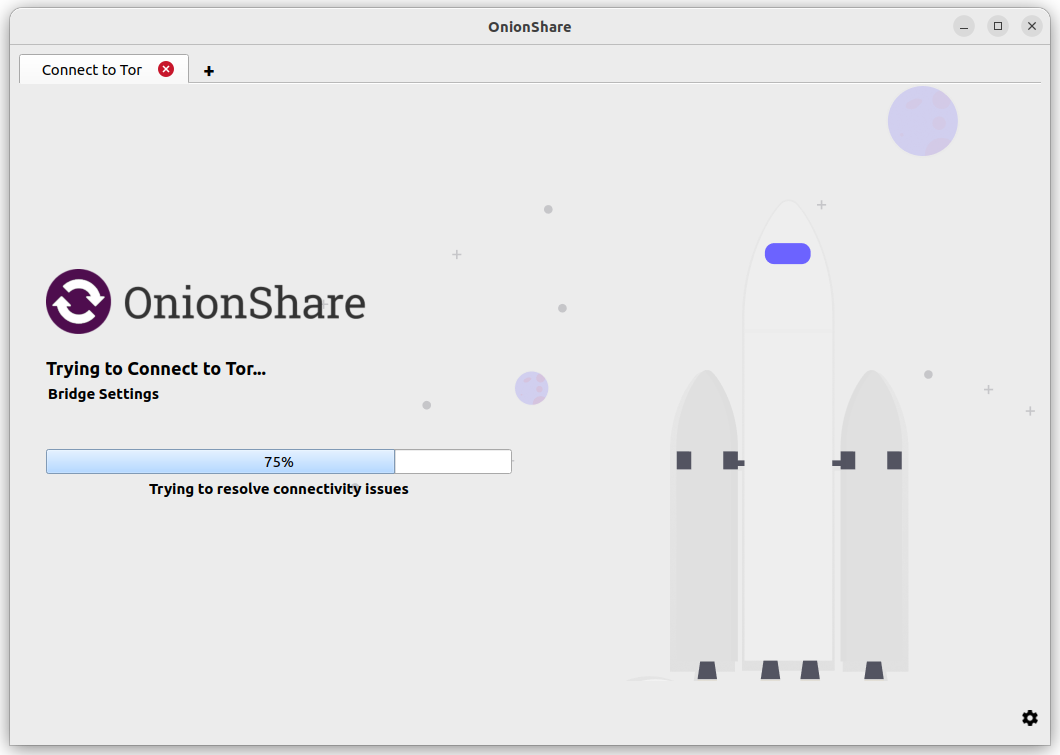
Якщо ви виберете «Вручну вибрати мою країну для налаштувань мосту», API обходу цензури знайде мости, які підходять для вказаної вами країни.
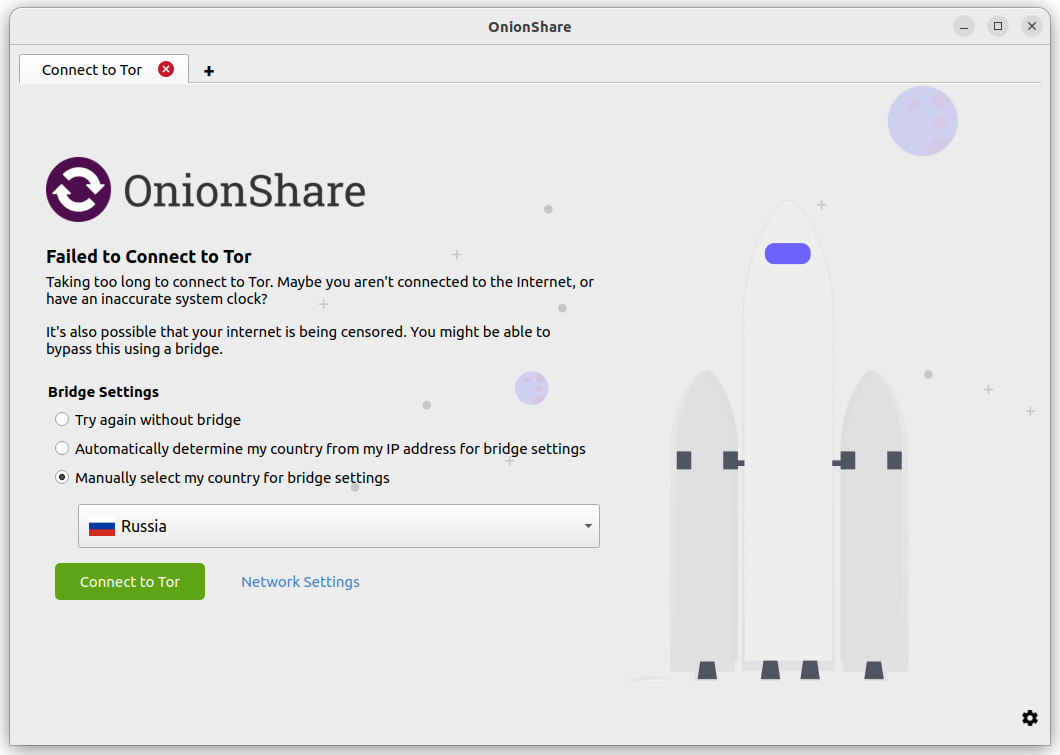
Як працює автоматичний обхід цензури
Якщо API обходу цензури знайде мости, які, він вважатиме підхожими для вас, OnionShare спробує відновити з’єднання з Tor, використовуючи ці мости. Якщо API не знайде жодного мосту для вашого місця перебування, OnionShare запитає API про «запасні» варіанти, а потім спробує відновити з’єднання за допомогою них.
Якщо з якихось причин OnionShare не вдасться під’єднатися до самого API обходу цензури, або якщо API поверне повідомлення про помилку, OnionShare спробує використовувати вбудовані мости obfs4.
Важливо зазначити, що запити до API обходу цензури не проходять через мережу Tor (адже якби ви вже могли під’єднатися до Tor, вам не потрібно було б під’єднуватися до API).
Попри те, що зловмиснику важко виявити, куди прямує запит Meek, для деяких користувачів це може бути ризиковано. Таким чином, це функція під’єднання. Застосування Meek і мережевих запитів прокладених не через Tor обмежується лише одним або двома запитами до API обходу цензури. Потім Meek зупиняється, і всі подальші мережеві запити надходять через мережу Tor.
Якщо вам незручно надсилати запит, який не йде через мережу Tor, ви можете натиснути «Налаштування мережі» (або піктограму налаштувань у нижньому правому куті, а потім вкладку «Налаштування Tor» на екрані, що з’явиться) і налаштувати мости вручну. Після збереження будь-яких налаштувань мосту OnionShare спробує повторно під’єднатися за допомогою цих мостів.
Налаштування параметрів Tor вручну
Ви можете перейти до налаштувань Tor, натиснувши «Налаштування мережі» на екрані привітання або натиснувши піктограму «⚙» у нижньому правому куті застосунку, а потім перейшовши на вкладку «Налаштування Tor» на екрані, що з’явиться.
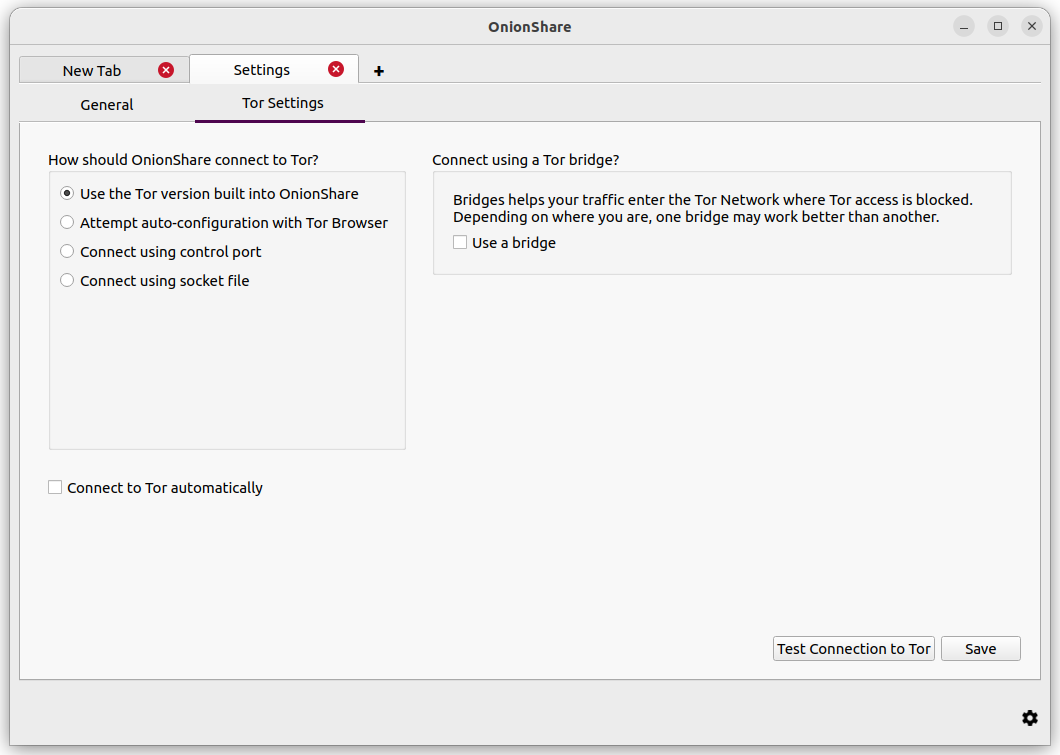
Ось різні способи сконфігурувати OnionShare для під’єднання до Tor:
Спроба автоматичного налаштування за допомогою браузера Tor
Якщо ви завантажили браузер Tor і не хочете, щоб працювали два процеси tor, ви можете використовувати процес tor із браузера Tor. Майте на увазі, що для того, щоб це працювало, потрібно тримати браузер Tor у фоновому режимі під час використання OnionShare.
Користування системним tor на Windows
Це досить просунуто. Вам потрібно знати, як редагувати файли зі звичайним текстом та виконувати дії від імені адміністратором.
Завантажте набір експерта Tor для Windows із. Видобудьте стиснений файл і копіюйте видобуту теку до C:\Program Files (x86)\ й перейменуйте теку з Data та Tor в середині на tor-win32.
Створіть пароль контрольного порту. (використання послідовності з 7 слів comprised stumble rummage work avenging construct volatile буде чудовою ідеєю.) Тепер відкрийте командний рядок (cmd) як адміністратор і використовуйте tor.exe --hash-password, щоб створити хеш вашого пароля. Наприклад:
cd "C:\Program Files (x86)\tor-win32\Tor"
tor.exe --hash-password "comprised stumble rummage work avenging construct volatile"
Хешований пароль буде показано після деяких попереджень (якими ви можете знехтувати). У моєму випадку це було 16:00322E903D96DE986058BB9ABDA91E010D7A863768635AC38E213FDBEF.
Тепер створіть новий текстовий файл в C:\Program Files (x86)\tor-win32\torrc та помістіть свій хешований пароль до теки, замінивши HashedControlPassword на той, який ви щойно створили:
ControlPort 9051
HashedControlPassword (the hash you generate from the password you picked above)
В командному рядку адміністратора встановіть tor службою, використовуючи відповідний файл torrc, який ви щойно створили (як описано у https://2019.www.torproject.org/docs/faq.html.en#NTService). Як це:
tor.exe --service install -options -f "C:\Program Files (x86)\tor-win32\torrc"
Тепер ви використовуєте системний процес tor на Windows!
Відкрийте OnionShare і клацніть в ньому піктограму «⚙» і перейдіть на вкладку «Налаштування Tor». У розділі «Як OnionShare повинен з’єднуватися з Tor?» виберіть «Під’єднатися через порт керування» та встановіть «Порт керування» на 127.0.0.1 та «Порт» на 9051. У розділі «Налаштування автентифікації Tor» виберіть «Пароль» і встановіть пароль для пароля контрольного порту, який ви вибрали раніше. Клацніть на кнопку «Перевірити з’єднання з Tor». Якщо все добре, ви побачите «З’єднано з контролером Tor».
Користування системним tor на macOS
Спочатку встановіть Homebrew, якщо у вас його ще немає. Потім встановіть Tor:
brew install tor
Тепер налаштуйте Tor, щоб дозволити з’єднання з OnionShare:
mkdir -p /usr/local/var/run/tor
chmod 700 /usr/local/var/run/tor
echo 'SOCKSPort 9050' >> /usr/local/etc/tor/torrc
echo 'ControlPort unix:"/usr/local/var/run/tor/control.socket"' >> /usr/local/etc/tor/torrc
І запустіть системну Tor-службу:
brew services start tor
Відкрийте OnionShare, клацніть у ньому піктограму «⚙» і перейдіть на вкладку «Налаштування Tor». У розділі «Як OnionShare повинен з’єднуватися з Tor?» виберіть «Під’єднуватися через файл сокета» та встановіть для файлу сокета шлях /usr/local/var/run/tor/control.socket. У розділі «Налаштування автентифікації Tor» виберіть «Без автентифікації або автентифікація через cookie». Натисніть кнопку «Перевірити з’єднання з Tor».
Якщо все добре, ви побачите «З’єднано з контролером Tor».
Користування системним tor на Linux
Спочатку встановіть пакунок tor. Якщо ви використовуєте Debian, Ubuntu або подібний дистрибутив Linux, я раджу вам використовувати офіційне сховище.
Далі додайте користувача до групи, яка запускає процес tor (у випадку з Debian і Ubuntu, debian-tor) і налаштуйте OnionShare для під’єднання до файлу керування сокетом tor вашої системи.
Додайте свого користувача до групи debian-tor, запустивши цю команду (замініть username вашим іменем користувача):
sudo usermod -a -G debian-tor username
Перезапустіть комп’ютер. Після запуску, відкрийте OnionShare, клацніть у ньому піктограму «⚙» і перейдіть на вкладку «Налаштування Tor». У розділі «Як OnionShare повинен з’єднуватися з Tor?» виберіть «Під’єднуватися через файл сокета» та встановіть для файлу сокета шлях /var/run/tor/control. У розділі «Налаштування автентифікації Tor» виберіть «Без автентифікації або автентифікація через cookie». Натисніть кнопку «Перевірити з’єднання з Tor».
Якщо все добре, ви побачите «З’єднано з контролером Tor».