Uso avanzado
Guardar pestañas
Closing OnionShare tabs you host destroys them, preventing reuse. Persistently hosted websites are available on the same address even if the computer they are shared from is rebooted.
Make any tab persistent by checking the «Always open this tab when OnionShare is started» box before starting your server.
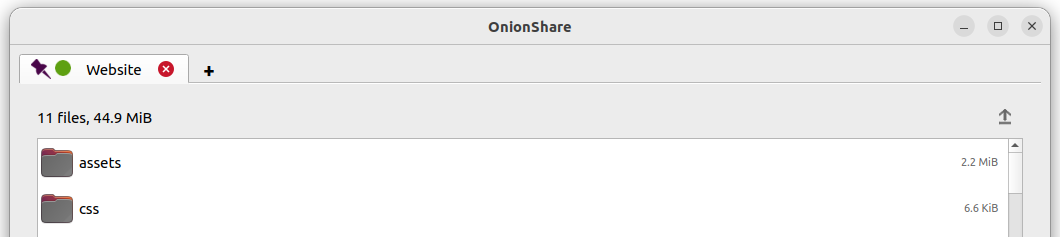
Al abrir OnionShare, se abrirán las pestañas guardadas de la sesión anterior. Luego, cada servicio se puede iniciar manualmente y estará disponible en la misma dirección de OnionShare y protegido por la misma clave privada.
Si guarda una pestaña, se almacenará en su ordeandor una copia de la clave secreta de onion service.
Desactivar la Clave Privada
Por defecto, todos los servicios de OnionShare están protegidos con una clave privada, que Tor llama «autenticación de cliente».
El navegador Tor le pedirá que ingrese su clave privada cuando cargue un servicio OnionShare. Si quiere permitir que el público use su servicio, es mejor deshabilitar la clave privada por completo.
Para desactivar la clave privada en cualquier pestaña, marque la casilla «Este es un servicio público de OnionShare (deshabilita la clave privada)» antes de iniciar el servidor. Entonces el servidor será público y no necesitará una clave privada para verlo en el Navegador Tor.
Títulos Personalizados
Cuando las personas carguen un servicio de OnionShare en el navegador Tor verán el título predeterminado para cada tipo de servicio. Por ejemplo, el título predeterminado de un servicio de chat es «OnionShare Chat».
Si edita la configuración de «Título personalizado» antes de iniciar un servidor, puede cambiarla.
Tiempos programados
OnionShare admite la temporización exacta de cuándo debe iniciarse y detenerse un servicio. Antes de iniciar un servidor, clic en «Mostrar ajustes avanzados» en su pestaña, y luego se marca la casilla próxima a «Iniciar el servicio onion en el tiempo programado», o «Detener el servicio onion en el tiempo programado», o ambas, y establece las fechas y horas deseadas.
Los servicios programados para iniciar en el futuro muestran un temporizador de cuenta regresiva al hacer clic en el botón «Comenzar a compartir». Los servicios programados para detenerse en el futuro muestran un temporizador de cuenta regresiva cuando se inician.
Programar un servicio de OnionShare para que se inicie automáticamente se puede usar como un dispositivo HM. Esto significa que tu servicio será público en un momento dado en el futuro si no lo detiene. Si no pasa nada, puedes cancelar el servicio antes de que esté empiece.
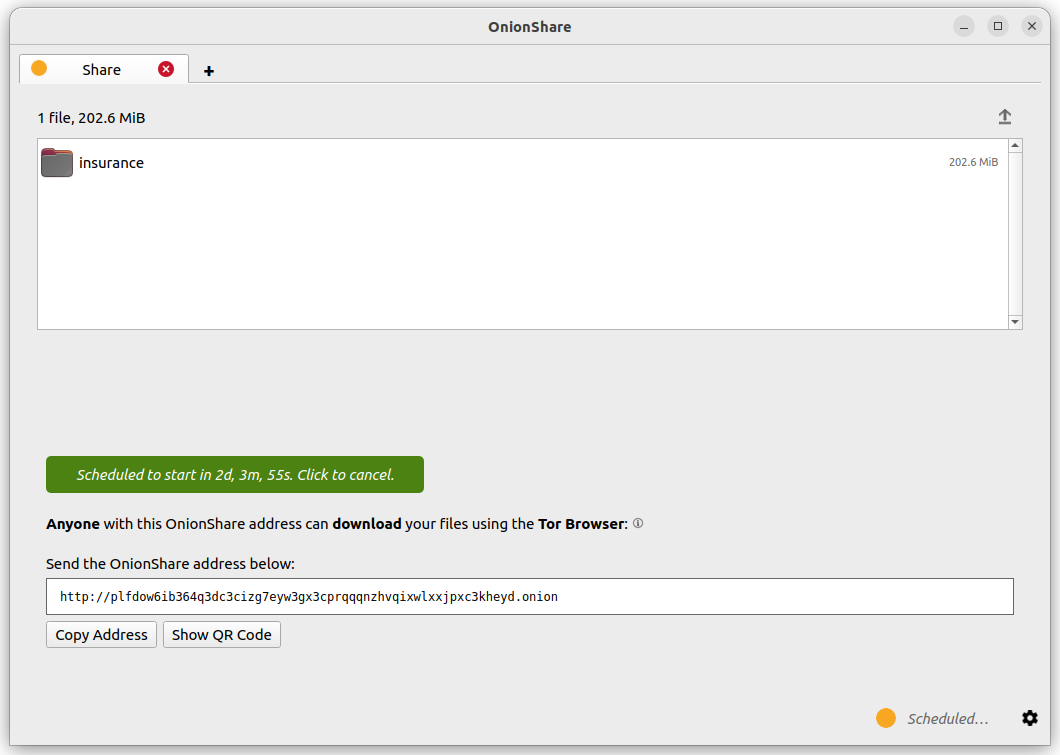
Programar un servicio OnionShare para que se detenga automáticamente limita su exposición. Si desea compartir información secreta o algo que se desactualizará, puede hacerlo por un tiempo limitado seleccionado.
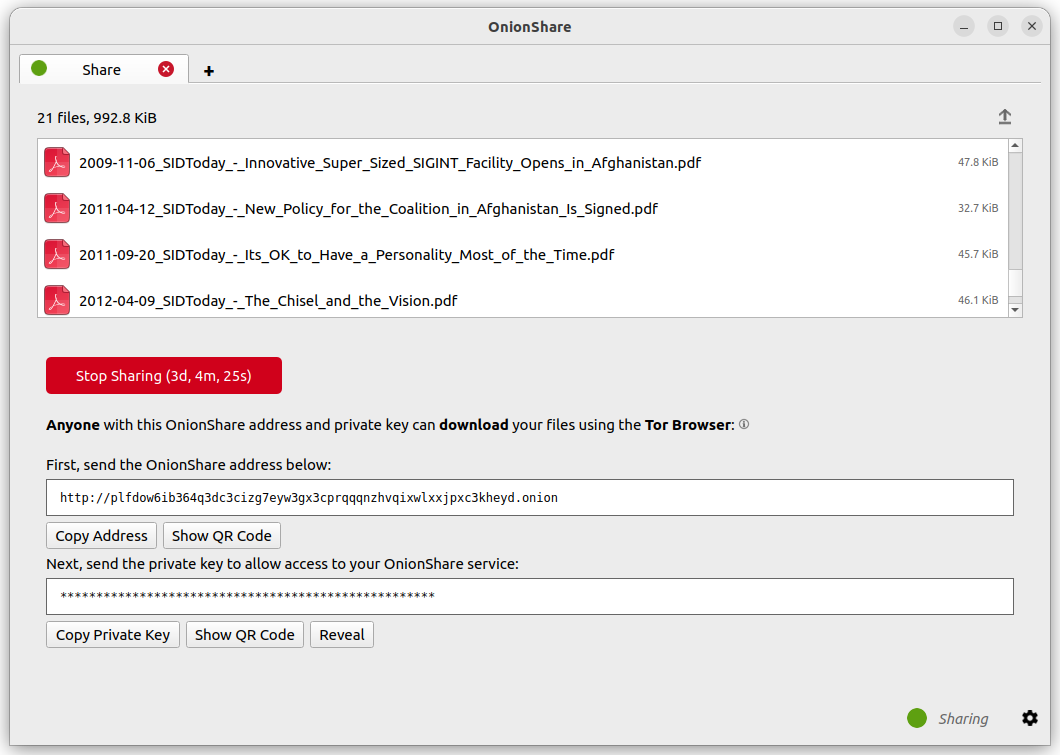
Interfaz de línea de comando
Además de su interfaz gráfico, OnionShare tiene una de línea de comando.
Puedes instalar la versión de línea de comando de OnionShare usando pip3:
pip3 install --user onionshare-cli
Ten en cuenta que también necesitarás el paquete tor instalado. En macOS, instálalo con: brew install tor
Luego, ejecútalo así:
onionshare-cli --help
Para información sobre cómo instalarlo en diferentes sistemas operativos, consulte el «archivo leeme CLI <https://github.com/onionshare/onionshare/blob/develop/cli/README.md>` _ en el repositorio de Git.
Si instalaste OnionShare usando el paquete Snap de Linux, también puedes ejecutar onionshare.cli para acceder a la versión de interfaz de línea de comando.
Uso
Navega por la documentación de línea de comando ejecutando onionshare --help:
$ onionshare-cli --help
╭───────────────────────────────────────────╮
│ * ▄▄█████▄▄ * │
│ ▄████▀▀▀████▄ * │
│ ▀▀█▀ ▀██▄ │
│ * ▄█▄ ▀██▄ │
│ ▄█████▄ ███ -+- │
│ ███ ▀█████▀ │
│ ▀██▄ ▀█▀ │
│ * ▀██▄ ▄█▄▄ * │
│ * ▀████▄▄▄████▀ │
│ ▀▀█████▀▀ │
│ -+- * │
│ ▄▀▄ ▄▀▀ █ │
│ █ █ ▀ ▀▄ █ │
│ █ █ █▀▄ █ ▄▀▄ █▀▄ ▀▄ █▀▄ ▄▀▄ █▄▀ ▄█▄ │
│ ▀▄▀ █ █ █ ▀▄▀ █ █ ▄▄▀ █ █ ▀▄█ █ ▀▄▄ │
│ │
│ v2.4.1 │
│ │
│ https://onionshare.org/ │
╰───────────────────────────────────────────╯
usage: onionshare-cli [-h] [--receive] [--website] [--chat] [--local-only] [--connect-timeout SECONDS] [--config FILENAME] [--persistent FILENAME] [--title TITLE] [--public]
[--auto-start-timer SECONDS] [--auto-stop-timer SECONDS] [--no-autostop-sharing] [--data-dir data_dir] [--webhook-url webhook_url] [--disable-text]
[--disable-files] [--disable_csp] [--custom_csp custom_csp] [-v]
[filename ...]
positional arguments:
filename List of files or folders to share
optional arguments:
-h, --help Show this help message and exit
--receive Receive files
--website Publish website
--chat Start chat server
--local-only Don't use Tor (only for development)
--connect-timeout SECONDS
Give up connecting to Tor after a given amount of seconds (default: 120)
--config FILENAME Filename of custom global settings
--persistent FILENAME Filename of persistent session
--title TITLE Set a title
--public Don't use a private key
--auto-start-timer SECONDS
Start onion service at scheduled time (N seconds from now)
--auto-stop-timer SECONDS
Stop onion service at scheduled time (N seconds from now)
--no-autostop-sharing Share files: Continue sharing after files have been sent (the default is to stop sharing)
--data-dir data_dir Receive files: Save files received to this directory
--webhook-url webhook_url
Receive files: URL to receive webhook notifications
--disable-text Receive files: Disable receiving text messages
--disable-files Receive files: Disable receiving files
--disable_csp Publish website: Disable the default Content Security Policy header (allows your website to use third-party resources)
--custom_csp custom_csp Publish website: Set a custom Content Security Policy header
-v, --verbose Log OnionShare errors to stdout, and web errors to disk
Keyboard Shortcuts
The OnionShare desktop application contains some keyboard shortcuts, for convenience and accessibility:
Ctrl T - New Tab
Ctrl X - Closes current tab
And from the main mode chooser screen:
Ctrl S - Share mode
Ctrl R - Receive mode
Ctrl W - Website mode
Ctrl C - Chat mode
Ctrl H - Settings tab